Es gibt viele Gründe, warum Sie die Internetverbindung Ihres Mac über WLAN oder Ethernet freigeben möchten. Möglicherweise wohnen Sie in einem Hotel, in dem nur ein Gerät eine Verbindung zum Internet herstellen kann, oder Sie benötigen es einfach, um etwas zu testen. Was auch immer Ihr Grund sein mag, Wenn Sie das Internet Ihres Mac teilen möchten, gehen Sie wie folgt vor:
1. Teilen Sie WLAN von Ihrem Mac über Ethernet
Wenn Sie auf Ihrem Mac eine WLAN-Verbindung haben und diese über die Ethernet-Schnittstelle mit einem anderen Laptop teilen möchten, können Sie dies ganz einfach tun. Führen Sie einfach die folgenden Schritte aus, um dies auf Ihrem Mac einzurichten:
- Starten Sie zuerst Systemeinstellungen auf Ihrem Mac und gehen Sie zu “Teilen„.

- Klicken Sie hier auf „Internet-Freigabe“. Stellen Sie sicher, dass Sie das Kontrollkästchen daneben noch nicht aktivieren. Wählen Sie dann „W-lan"Aus dem Dropdown-Menü mit der Aufschrift"Teilen Sie Ihre Verbindung von“Und aktivieren Sie das Kontrollkästchen neben“Ethernet“, Unter“Zu Computern mit„.
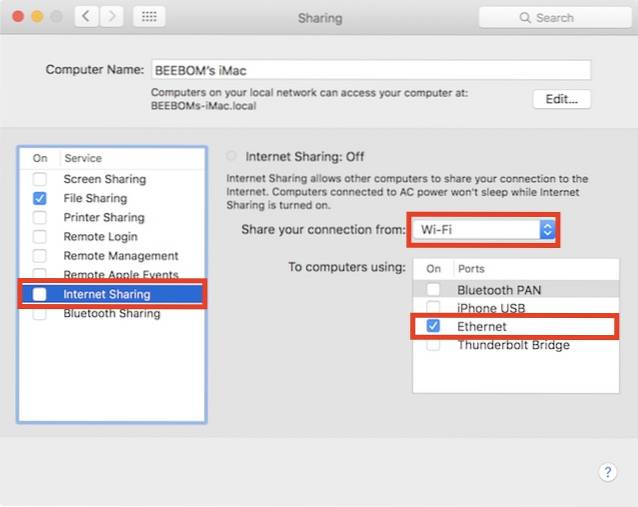
- Aktivieren Sie nun das Kontrollkästchen neben „Internet-Freigabe“Und klicken Sie auf“Start“Im angezeigten Dialogfeld.
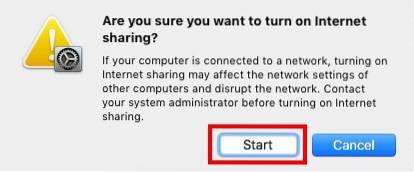
Das ist im Grunde alles, was Sie tun müssen. Sie können jetzt ein Ethernet-Kabel an Ihren Mac und den Laptop anschließen, mit dem Sie Ihre Verbindung teilen möchten, und es funktioniert einfach.
2. Teilen Sie die Ethernet-Verbindung von Ihrem Mac über WLAN
Es wäre nützlicher, wenn Sie Ihren Mac mit Ethernet verbinden und diese Verbindung dann über WLAN teilen könnten, nicht wahr? Zum Glück können Sie das auch ganz einfach tun. Das Der Vorgang ähnelt der Freigabe Ihres WLANs über Ethernet;; jedoch, im zweiten Schritt, du musst wählen “Ethernet"Im Dropdown-Menü" Freigeben Sie Ihre Verbindung von "und aktivieren Sie das Kontrollkästchen neben" WiFi "unter" An Computer, die "verwenden..
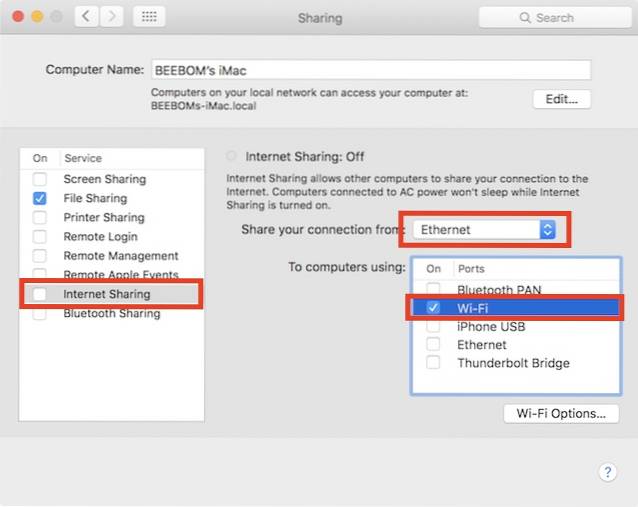
Ihr Mac beginnt nun damit, Ihre Ethernet-Verbindung über WLAN freizugeben, und Sie können einfach auf jedem Gerät, das WLAN unterstützt, dem Netzwerk beitreten. Wenn Sie Ihr WiFi-Netzwerk schützen möchten, klicken Sie einfach auf „Wi-Fi-OptionenKlicken Sie in der Internetfreigabe auf die Schaltfläche ”, und richten Sie ein Kennwort ein.
3. Teilen Sie die Verbindung Ihres iPhones über Ethernet
Eine andere coole Sache, die Sie tun können, ist Teilen Sie den persönlichen Hotspot auf Ihrem iPhone über Ethernet, mit Ihrem Mac. Dies ist auch sehr einfach und die Schritte sind ähnlich wie die vorherigen, aber der Klarheit halber werde ich Sie Schritt für Schritt durch den Prozess führen:
Hinweis:: Es gibt drei Möglichkeiten, wie Sie den persönlichen Hotspot Ihres iPhones für Ihren Mac freigeben können. Sie können eine Verbindung über Bluetooth herstellen, eine Verbindung über das USB-Kabel des iPhones herstellen oder es einfach über WLAN freigeben. Dieser Abschnitt ist nützlich, um das Internet Ihres iPhones für andere Geräte freizugeben, die WiFi nicht unterstützen… wie einen alten Desktop-PC. Sie können dies sogar verwenden, um die Verbindung Ihres iPhones mit einem Router freizugeben und mehrere Geräte über Ethernet-Kabel mit dem Router zu verbinden.
Teilen Sie den persönlichen Hotspot des iPhones über Bluetooth
Wenn Sie den persönlichen Hotspot Ihres iPhones über Bluetooth für Ihren Mac freigeben und diesen dann über Ethernet freigeben möchten, gehen Sie wie folgt vor:
- Zuerst auf Ihrem iPhone, WLAN ausschalten, und Aktivieren Sie "Personal Hotspot". Sie werden gefragt, ob Sie WLAN aktivieren oder die Verbindung nur über Bluetooth und USB freigeben möchten. Tippen Sie auf "Nur Bluetooth und USB“. Stellen Sie sicher, dass Bluetooth auf Ihrem iPhone aktiviert ist.
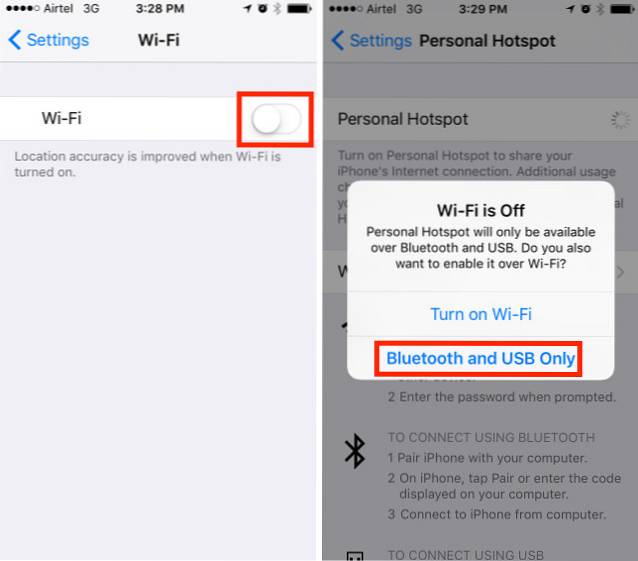
- Gehen Sie als Nächstes auf Ihrem Mac zu Systemeinstellungen, und klicken Sie auf “Bluetooth„.
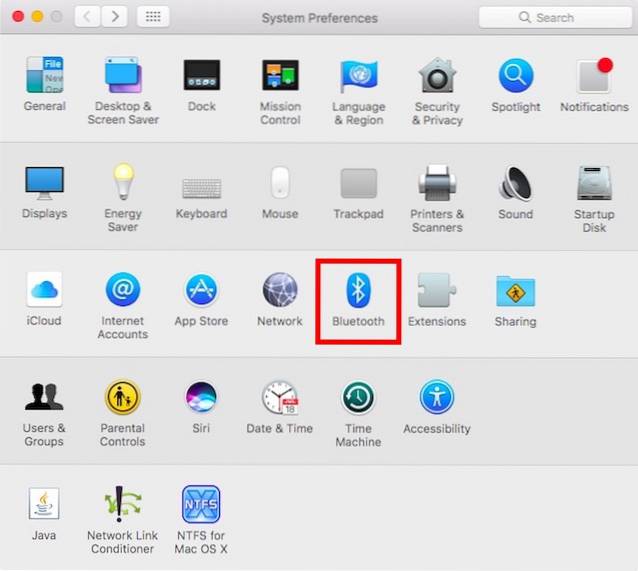
- Warten Sie hier, bis Ihr iPhone angezeigt wird, und klicken Sie dann auf „Paar„.
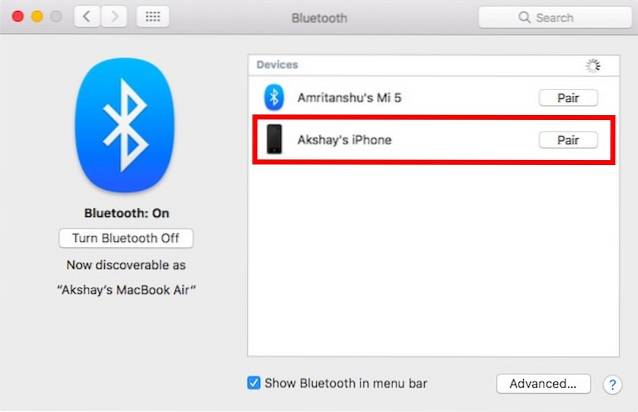
- Auf deinem iPhone, Sie sehen eine Eingabeaufforderung mit der Pairing-Bestätigung. Tippen Sie auf "Paar„.
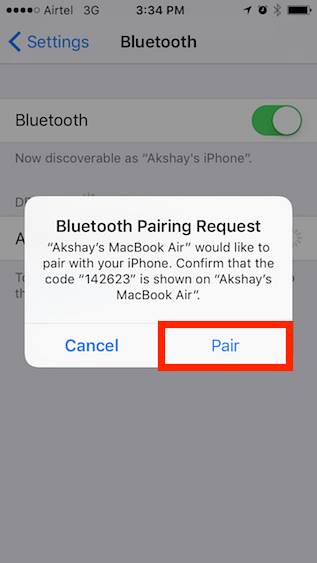
- Jetzt in Systemeinstellungen, gehe zu "Netzwerk", und klicken Sie auf "Bluetooth PAN". Hier sehen Sie den Namen Ihres iPhones. Klicken Sie auf „Verbinden„.
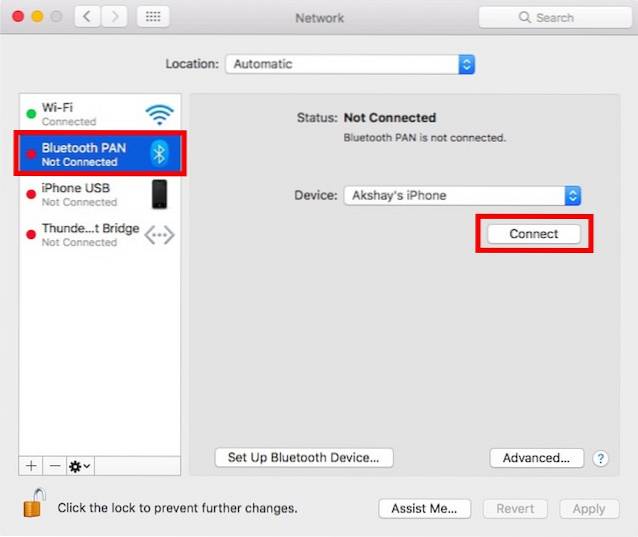
- Sie können dann ein blaues Banner auf Ihrem iPhone sehen, auf dem steht: „Persönlicher Hotspot: 1 Verbindung“. Dies bedeutet, dass Ihr Mac mit dem Netzwerk Ihres iPhones verbunden ist. Jetzt ist es Zeit, diese Verbindung über das Ethernet zu teilen.
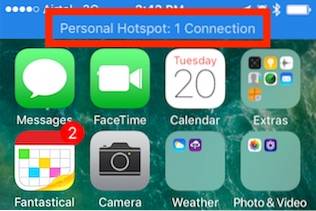
- Gehe zu "Systemeinstellungen“Und klicken Sie auf“Teilen„.

- Hier gehen Sie zu “Internet-Freigabe“Und wählen Sie“Bluetooth PAN"Im Dropdown-Menü mit der Aufschrift"Teilen Sie Ihre Verbindung von“Und aktivieren Sie das Kontrollkästchen neben“Ethernet“, Unter“Zu Computern mit„.
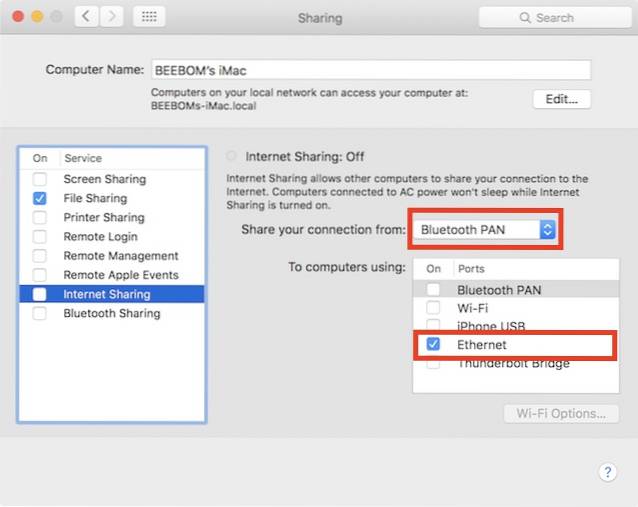
Jetzt können Sie das Kontrollkästchen neben „Internet-Freigabe“Und klicken Sie auf“Start”Im angezeigten Dialogfeld. Ihr Mac teilt den persönlichen Hotspot Ihres iPhones über Ethernet und Sie können das Ethernet-Kabel von Ihrem Mac an das Gerät anschließen, mit dem Sie Ihre Verbindung teilen möchten.
Teilen Sie den persönlichen Hotspot des iPhones über ein USB-Kabel
Wenn Sie den persönlichen Hotspot Ihres iPhones über ein USB-Kabel für Ihren Mac freigeben und diese Verbindung über das Ethernet freigeben möchten, können Sie dies auch tun. Befolgen Sie einfach die folgenden Schritte:
- Auf deinem iPhone, Schalten Sie den persönlichen Hotspot ein, und tippen Sie auf “Nur Bluetooth und USB“. Verbinden Sie nun Ihr iPhone über das USB-Kabel mit Ihrem Mac.
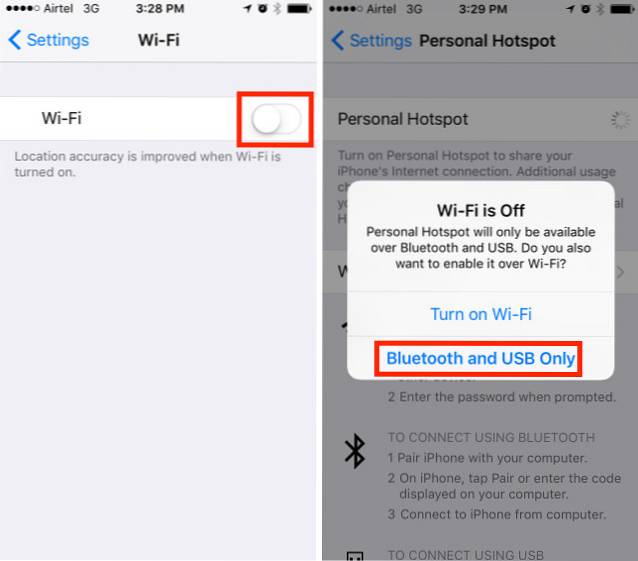
- Sie können jetzt ein blaues Banner auf Ihrem iPhone sehen, auf dem steht: „Persönlicher Hotspot: 1 Verbindung„.
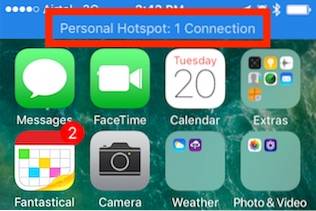
- Jetzt geh zu Systemeinstellungen, und klicken Sie auf Teilen.

- Wählen Sie hier unter Internetfreigabe die Option „iPhone USB"Im Dropdown-Menü" Freigeben Sie Ihre Verbindung von "und aktivieren Sie das Kontrollkästchen neben"Ethernet“, Unter“Zu Computern mit„.
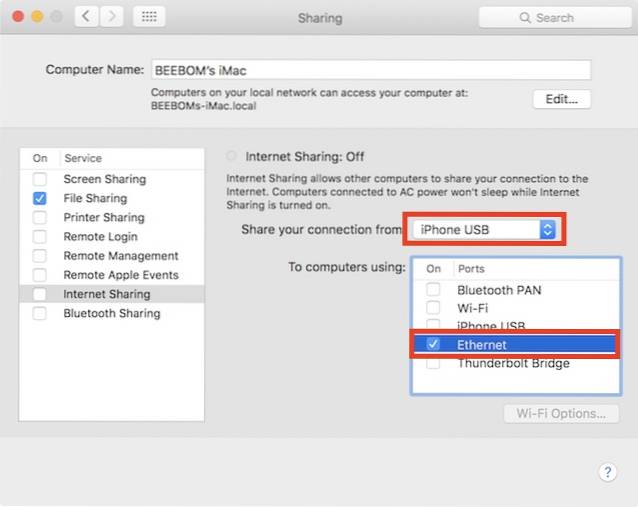
Ihr Mac beginnt nun damit, den persönlichen Hotspot Ihres iPhones über Ethernet freizugeben, und Sie können ein Ethernet-Kabel von Ihrem Mac an das Gerät anschließen, mit dem Sie die Verbindung freigeben möchten.
Teilen Sie den persönlichen Hotspot Ihres iPhones über WLAN
Sie können den persönlichen Hotspot Ihres iPhones auch über WLAN mit Ihrem Mac verbinden. Sie können diese Verbindung dann für andere nicht WiFi-fähige Geräte freigeben, indem Sie sie über das Ethernet freigeben. Führen Sie dazu einfach die folgenden Schritte aus:
- Aktivieren Sie auf Ihrem iPhone den persönlichen Hotspot und tippen Sie auf „Schalten Sie WiFi ein„.
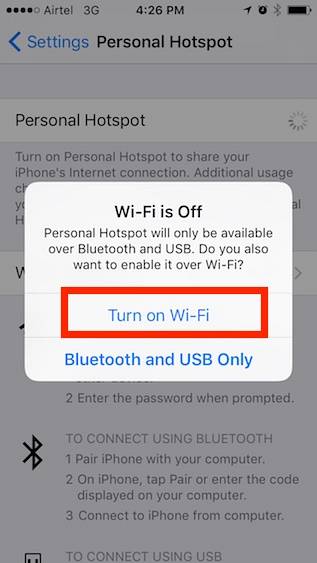
- Verbinden Sie dann Ihren Mac über WLAN mit Ihrem persönlichen Hotspot. Wenn Sie dies getan haben, gehen Sie zu den Systemeinstellungen und klicken Sie auf „Teilen„.

- Wählen Sie hier „W-lan"Im Dropdown-Menü mit der Aufschrift"Teilen Sie Ihre Verbindung von“Und aktivieren Sie das Kontrollkästchen neben“Ethernet“, Unter“Zu Computern mit„.
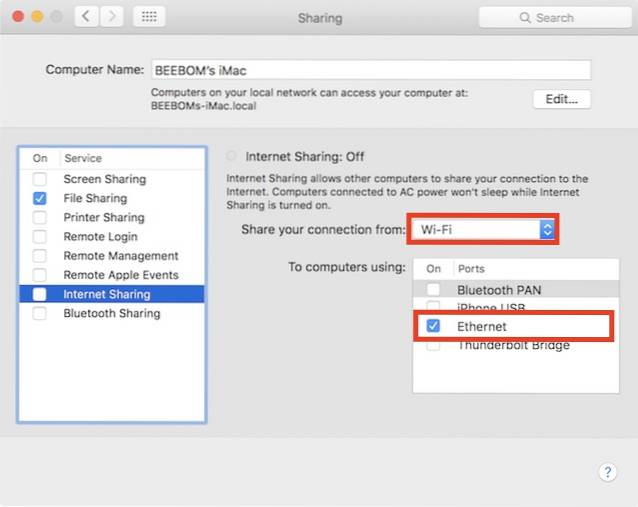
Sie können jetzt den persönlichen Hotspot Ihres iPhones für andere Geräte freigeben, die nicht über WLAN-Funktionen verfügen. Wenn die anderen Geräte ebenfalls über WLAN-Funktionen verfügen, können Sie sie direkt mit dem persönlichen Hotspot Ihres iPhones verbinden. Dies ist weitaus einfacher als das Einrichten der Internetfreigabe.
SIEHE AUCH: So überprüfen Sie die in macOS Sierra 10.12.2 verbleibende Akkulaufzeit
Teilen Sie das Internet vom Mac über Ethernet oder WiFi mit anderen Geräten
Mit diesen Methoden können Sie die Internetverbindung Ihres Mac über WLAN oder Ethernet mit anderen Geräten teilen. Wir haben diese Methoden auf einem iMac unter macOS Sierra ausprobiert und sie haben für uns gut funktioniert.
Während es früher möglich war, das Internet von Ihrem Mac über Bluetooth zu teilen, scheint diese Option nicht mehr zu funktionieren, weshalb wir sie in diesem Artikel nicht behandelt haben. Wenn Sie jedoch wissen, wie Reverse Tethering über Bluetooth auf einem Mac funktioniert, teilen Sie uns dies im Kommentarbereich unten mit.
 Gadgetshowto
Gadgetshowto



