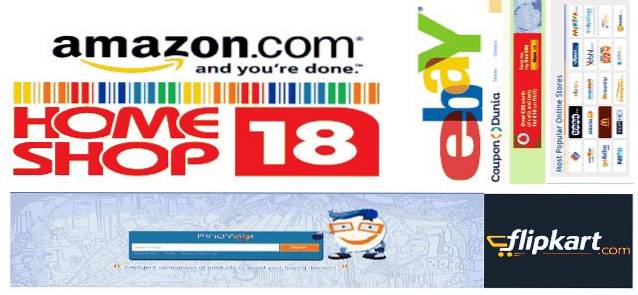Chrome Remote Desktop ist eines der am meisten unterschätzten Tools für die Fernsteuerung von PCs von einem Telefon aus. Konkurrenten wie Teamviewer übertreffen es sicherlich, aber Chrome Remote Desktop ist immer noch die einfachste Möglichkeit, den PC von einem Smartphone aus fernzusteuern. Überraschenderweise hat Google kürzlich die App mit Audio-Unterstützung aktualisiert. Das bedeutet, dass Sie jetzt Audio von Ihrem Computer auf Ihr Telefon streamen können. Das bedeutet auch, dass Sie sogar Videos vom PC auf das Telefon streamen können.
Hier in diesem Handbuch zeigen wir es Ihnen So streamen Sie Audio oder Video über Chrome Remote Desktop vom PC auf Android:
Erstens ist Chrome Remote Desktop als Chrome-App für PC und Mac verfügbar. Es ist auch auf iOS- und Android-Geräten verfügbar. Unser Handbuch richtet sich zwar an Windows- und Android-Benutzer, sollte aber auch für Mac- und iOS-Benutzer sehr nützlich sein. Also, lass uns eintauchen.
So richten Sie Chrome Remote Desktop unter Windows und Android ein
1. Laden Sie die Chrome Remote Desktop Chrome-App herunter und installieren Sie sie auf Ihrem PC. Und, Stellen Sie sicher, dass Sie mit Ihrem Google-Konto bei Chrome angemeldet sind.
2. Nachdem Sie die App geöffnet haben, wird ein Dialogfeld mit angezeigt zwei Verbindungsmöglichkeiten. Benutzer-zu-Benutzer-Verbindung und Verbindung mit Ihren eigenen Computern. Wir werden uns hier nicht mit Benutzer-zu-Benutzer-Verbindungen befassen, die hauptsächlich für den technischen Remote-Support verwendet werden. Du brauchst Klicken Sie auf "Erste Schritte" mit "Arbeitsplatz".

3. Dann musst du “Remoteverbindungen aktivieren„.
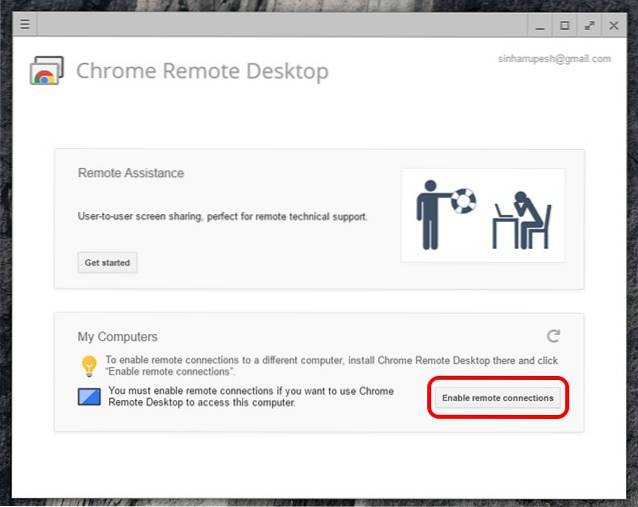
4. Anschließend werden Sie von der Chrome Remote Desktop-App aufgefordert, das Chrome Remote Desktop-Host-Installationsprogramm auf Ihren Windows-PC herunterzuladen. Klicken Sie einfach auf “Akzeptieren und installieren”Und das Host-Installationsprogramm startet den Download in Chrome. Sobald der Download abgeschlossen ist, führen Sie einfach das Installationsprogramm aus.
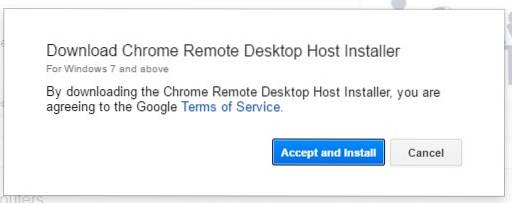
5. Nachdem es fertig ist, werden Sie dazu aufgefordert Stellen Sie eine 6-stellige PIN ein für die Verbindung. Diese PIN wird während des Setups auf Ihrem Android-Gerät benötigt.
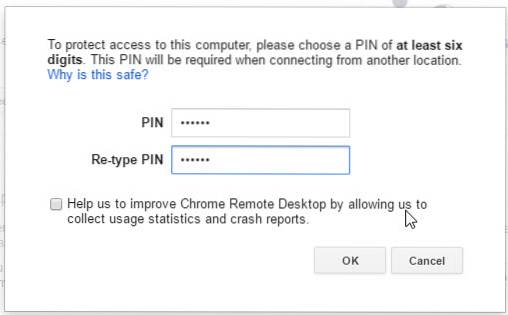
6. Laden Sie die Chrome Remote Desktop-App aus dem Play Store auf Ihr Android-Smartphone herunter und installieren Sie sie.
7. Öffnen Sie die App und Stellen Sie sicher, dass Sie mit demselben Google-Konto angemeldet sind, das Sie in Chrome verwenden. Das ist alles was Sie tun müssen. Der Name Ihres PCs wird dann in der Liste "Arbeitsplatz" angezeigt.

8. Tippen Sie auf den Namen Ihres PCs und du wirst gebeten Geben Sie die PIN ein. Geben Sie die 6-stellige PIN ein, die Sie während des Setups auf dem PC zugewiesen haben.
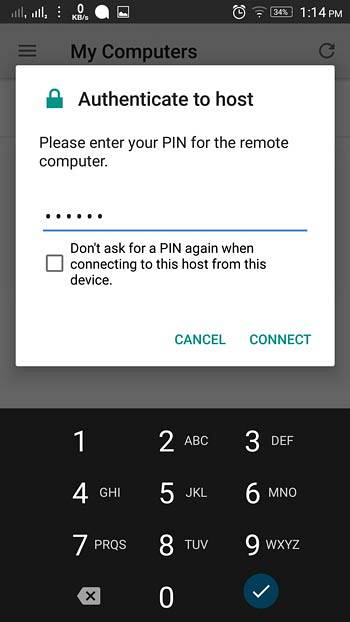
9. Das war's. Der Bildschirm Ihres PCs sollte jetzt auf Ihr Android-Smartphone gespiegelt werden. Jetzt können Sie einfach zu einem Musik-Player navigieren und einige oder ein Video abspielen. Das Audio wird gleichzeitig gestreamt. Sie können sogar ein Video auf YouTube abspielen, um ein Video mit Ton auf Ihrem Android-Smartphone zu erhalten.
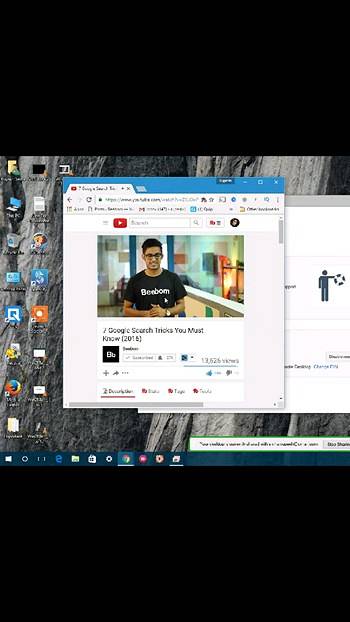
10. Um die Remoteverbindung zu beenden, klicken Sie einfach auf „Hör auf zu teilen”Am unteren Rand Ihres Windows-Desktops.
Einige Tipps zur Verwendung von Chrome Remote Desktop
- Verwenden Sie Ihr Telefon in der Landschaftsorientierung für ein besseres Vollbild-Erlebnis.
- Besser das Upload-Geschwindigkeit besser die Klangqualität.
- Benennen Sie den Namen der Verbindungen um, Wenn Sie mehrere Geräte haben.
- Im Notfall oder bei Fehlern, Sie können Strg + Alt + Löschen auslösen von Ihrem Telefon. Der Befehl ist in den Optionen verfügbar.
SIEHE AUCH: So steuern Sie Windows-PCs von Android aus fern
Bereit zum Streamen von Audio oder Video vom PC auf Android?
Ich bin mir sicher, dass Chrome Remote Desktop viele andere Anwendungen hat, aber das Streamen von Musik oder Videos auf Ihr Smartphone ist keine schlechte Idee. Über meine eigenen Erfahrungen sprechen; Ich habe beim Streaming ein erstaunliches Geräusch im Audio bekommen, aber wie gesagt, die Upload-Geschwindigkeit ist wichtig.
Was halten Sie von dieser neuen Methode zum Streamen von Medien vom PC auf Android? Wie war deine Erfahrung? Lass es uns in den Kommentaren unten wissen.
 Gadgetshowto
Gadgetshowto