iPadOS ist in den letzten Jahren möglicherweise das interessantere Betriebssystem geworden, es fehlen jedoch noch einige grundlegende Funktionen. Eine davon ist die fehlende Unterstützung für mehrere Benutzer. Aus diesem Grund bleiben Macs immer noch meine Empfehlung für einen Haushalt. macOS bietet eine Reihe beeindruckender Funktionen. Sie erhalten das Kontrollzentrum, alle neuen Widgets und Unterstützung für iMessage-Effekte und mehr. Macs unterstützen auch mehrere Benutzerkonten. Wenn Sie Ihren Mac für andere Personen freigeben, ist dies praktisch. Wenn Sie also unter macOS mehrere Benutzerkonten verwenden möchten, haben Sie zwei Möglichkeiten, die Benutzer in MacOS zu wechseln.
2 Möglichkeiten, Benutzer in Mac zu wechseln
Es gibt verschiedene Möglichkeiten, wie Sie von einem Benutzer zu einem anderen wechseln können. Wir werden alle Möglichkeiten besprechen, die Sie verwenden können, und dann können Sie selbst entscheiden, welche Ihren Anforderungen am besten entspricht.
Wie immer können Sie das Inhaltsverzeichnis unten verwenden, um zu einer bestimmten Methode zu springen, die Ihr Interesse weckt. Inhaltsverzeichnis + -
So aktivieren Sie mehrere Benutzer und Gastbenutzer
Lassen Sie uns zunächst einen kurzen Blick darauf werfen, wie Sie mehrere Benutzer auf Ihrem Mac hinzufügen und wie Sie auch Gastbenutzer aktivieren können.
Mehrere Benutzer aktivieren
- Zuerst werden wir neue Benutzer in den Mac-Einstellungen hinzufügen. Gehen Sie zu Systemeinstellungen -> Benutzer und Gruppen.
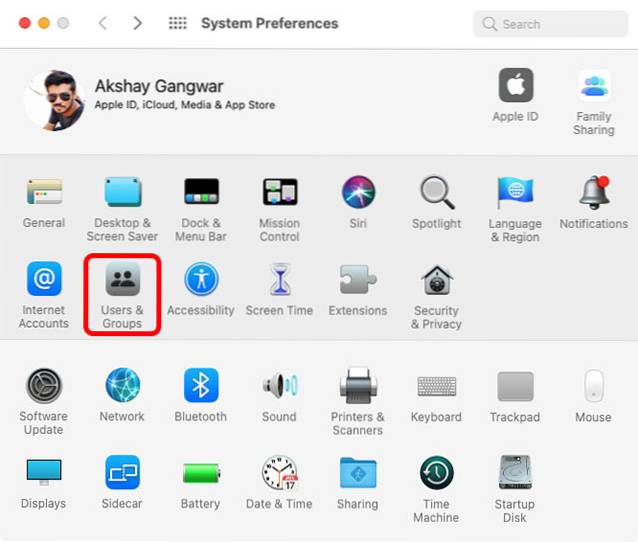
- Klicken Sie auf das Vorhängeschlosssymbol und geben Sie Ihr Passwort ein.
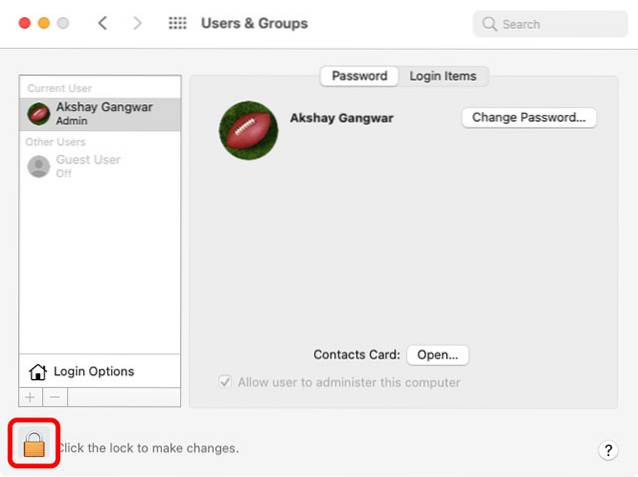
- Klicken Sie auf das Pluszeichen.
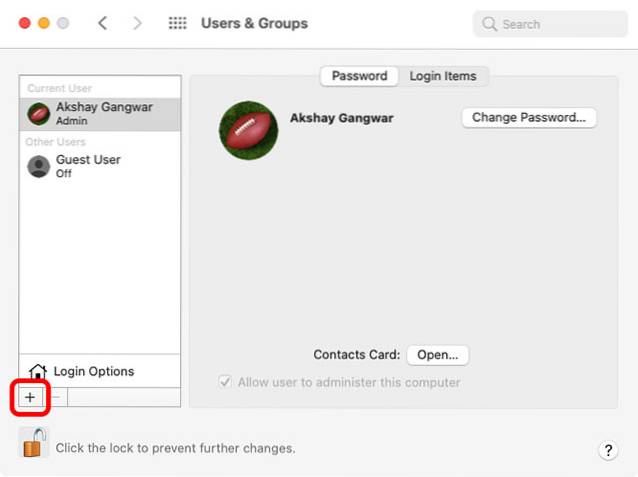
- Sie können jetzt einen neuen Benutzer erstellen, ein eigenes Kennwort zuweisen und ihn sogar als Standardkonto oder Administratorkonto festlegen.
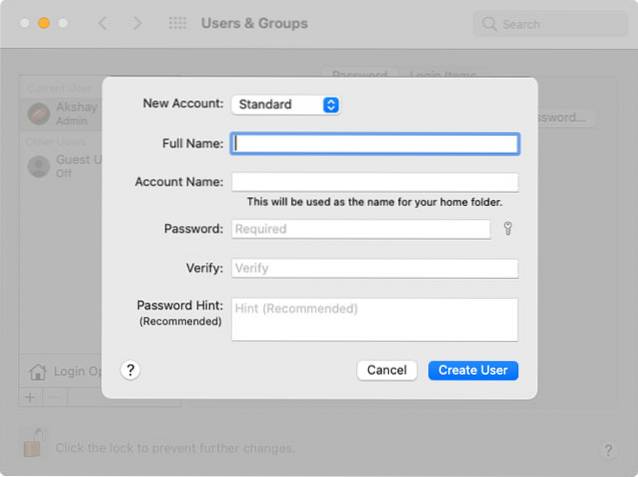
- Wenn Sie fertig sind, klicken Sie einfach auf "Benutzer erstellen"..
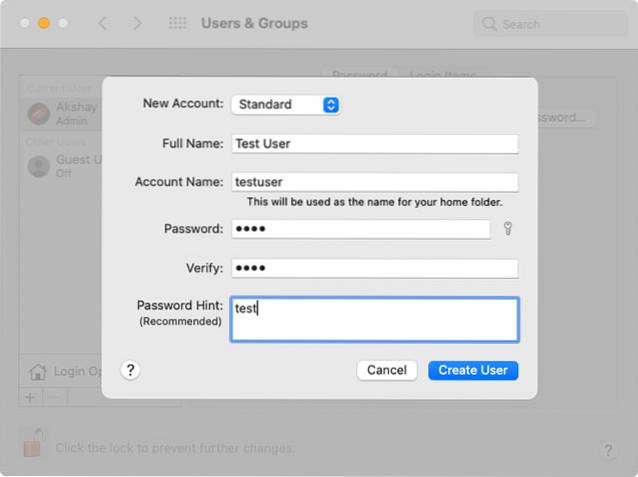
Gastbenutzer aktivieren
Wenn Sie Ihren Mac normalerweise nicht freigeben, ihn aber manchmal zur Arbeit usw. an andere Personen weitergeben müssen, können Sie einen Gastbenutzer aktivieren. Hier ist wie.
- Im selben Menü, in dem wir einen neuen Benutzer erstellt haben, sehen Sie einen Gastbenutzer. Klick es an.
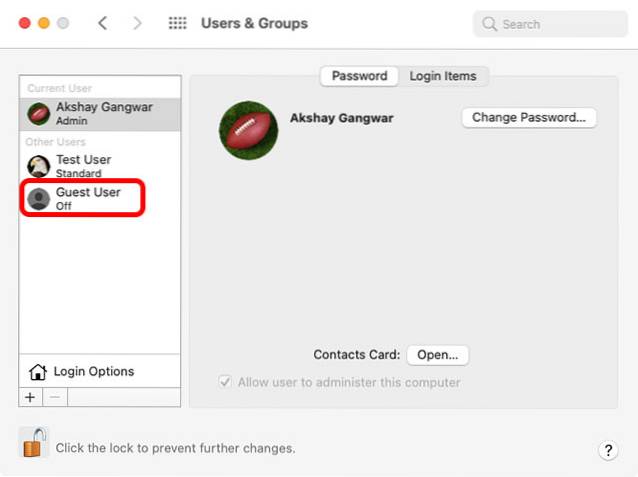
- Klicken Sie auf das Kontrollkästchen "Gäste dürfen sich an diesem Computer anmelden"..
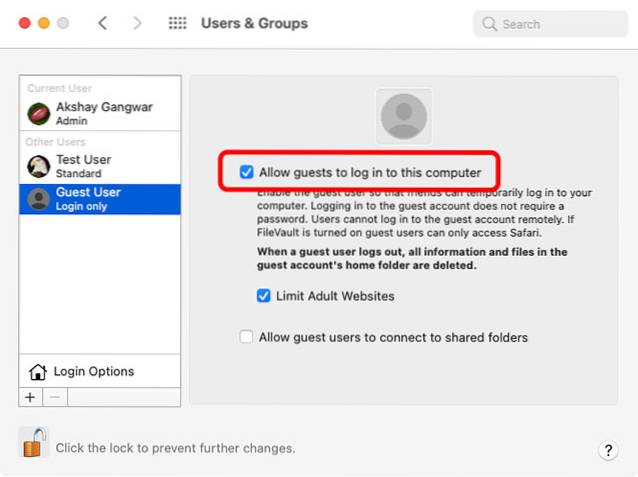
- Sie können den Zugriff auf Websites für Erwachsene auch einschränken, wenn Sie Ihr System einem Kind übergeben.
Verwenden Sie die schnelle Benutzerumschaltung
Nachdem wir nun einige Konten auf unserem Mac haben, werfen wir einen Blick auf alle Möglichkeiten, wie wir Benutzer auf dem Mac wechseln können. Schauen wir uns zunächst den schnellen Benutzerwechsel an.
Mit dieser Funktion können Sie grundsätzlich zu einem neuen Benutzer wechseln, ohne sich von dem aktuell angemeldeten Konto abzumelden. Sie ist standardmäßig deaktiviert. Wenn Sie sie jedoch verwenden möchten, lesen Sie unseren Artikel zum Aktivieren des schnellen Wechsels von Benutzerkonten eine Schritt-für-Schritt-Anleitung.
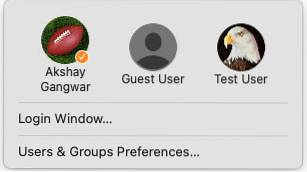
Sobald Sie dies aktiviert haben, können Sie Benutzer über das Control Center oder die Menüleiste wechseln.
Benutzer vom Sperrbildschirm wechseln
Eine andere Möglichkeit, Benutzer in Mac zu wechseln, ist direkt über den Sperrbildschirm. Hier erfahren Sie, wie das geht.
- Sperren Sie Ihren Mac, indem Sie zum Apple-Menü -> Bildschirm sperren gehen. Oder verwenden Sie die Tastenkombination 'Befehl + Steuerung + Q', um sie schnell zu sperren.
- Klicken Sie auf "Benutzer wechseln".
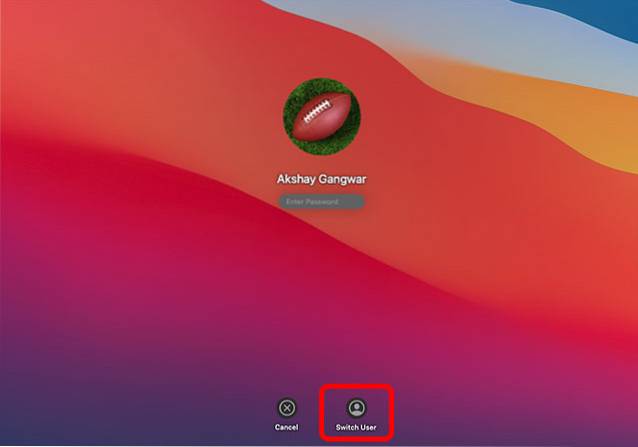
- Sie können jetzt auswählen, mit welchem Benutzer Sie sich anmelden möchten. Klicken Sie einfach auf den Benutzernamen, geben Sie das Passwort ein und los geht's.
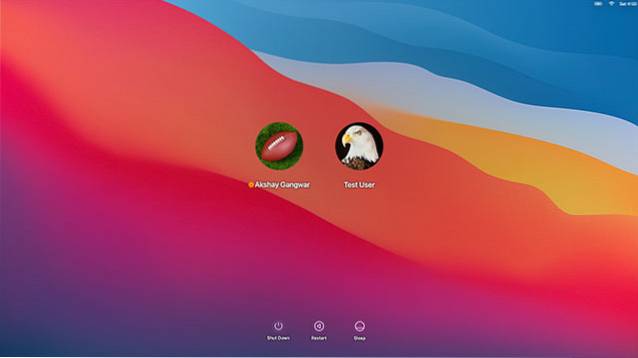
Bonus: Benutzer innerhalb des Terminals wechseln
Dies ist nicht gerade eine Möglichkeit, Benutzer auf einem Mac vollständig zu wechseln. Sie können das Terminal jedoch verwenden, um sich bei einem anderen Benutzerkonto auf Ihrem Mac anzumelden und bei Bedarf auf deren Dateien zuzugreifen.
Keine Sorge, die Terminalbefehle hier sind nicht zu verwirrend oder schwierig. Folgendes müssen Sie tun.
- Öffnen Sie das Terminal und verwenden Sie den folgenden Befehl.
Login Benutzername]
- Ersetzen Sie [Benutzername] durch den Benutzernamen des Kontos, zu dem Sie wechseln möchten. Zum Beispiel habe ich einen Testbenutzer mit dem Benutzernamen 'testuser' oben erstellt. Also kann ich den Befehl benutzen
Login Testbenutzer

- Sie werden aufgefordert, das Kennwort für den Benutzer einzugeben. Geben Sie es einfach ein und drücken Sie die Eingabetaste.

- Sie sind jetzt in dem von Ihnen eingegebenen Benutzerkonto angemeldet. Wie Sie auf dem Screenshot sehen können, steht dort "testuser @ Akshays-MBP"..

- Ich kann jetzt Terminal-Befehle verwenden, um in Verzeichnisse in den Konten des Testbenutzers zu wechseln und alle Dateien im Konto anzuzeigen.
Ja, das ist nicht wirklich das Gleiche wie das Wechseln von Benutzerkonten, aber es ist eine gute Möglichkeit, sich Dateien auf einem anderen Konto anzusehen, wenn Sie dies jemals tun müssen.
Pflegen Sie problemlos mehrere Benutzer auf Ihrem Mac
Das Vorhandensein mehrerer Benutzerkonten ist der beste Weg, um einen Mac für verschiedene Benutzer freizugeben. Dadurch wird sichergestellt, dass jeder Benutzer seinen eigenen Arbeitsbereich erhält und die Dateien nicht zwischen den Benutzern gemischt werden. Wenn Sie nur vorübergehend zulassen müssen, dass ein Freund oder ein Familienmitglied Ihren Mac verwendet, können Sie sogar Gastkonten verwenden, damit diese Ihren Mac verwenden können, ohne Zugriff auf eine Ihrer Dateien zu haben.
Verwenden Sie also mehrere Benutzerkonten auf Ihrem Mac? Wenn ja, mit welcher Methode wechseln Sie gerne zwischen ihnen? Lass es uns in den Kommentaren wissen.
 Gadgetshowto
Gadgetshowto

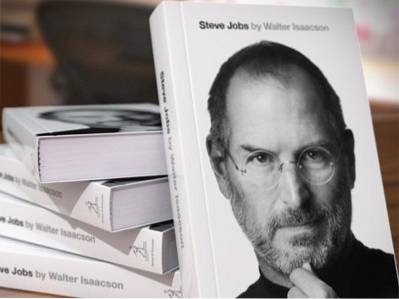

![Entwicklung von Pinterest Von 2010 bis 2012 [PICS]](https://gadgetshowto.com/storage/img/images/evolution-of-pinterest-from-2010-to-2012-[pics].jpg)