Sie haben sich also für den Wechsel von einem iPhone zu einem Android-Gerät entschieden, und zum größten Teil sieht alles gut aus. Eines der größten Probleme beim Wechseln von Betriebssystemen auf Smartphones ist jedoch der Verlust wertvoller Daten, wenn Sie von einem Gerät auf ein anderes wechseln. Persönlich gehören meine Kontakte zu den wichtigsten Daten, die ich auf meinem iPhone habe, und ich würde es hassen, sie zu verlieren. Schließlich verwenden wir unsere Smartphones überwiegend nur als ein Telefon. und ohne die Kontakte ist es im Grunde nutzlos. Wenn Sie also von einem iPhone zu einem Android-Gerät wechseln und sicherstellen möchten, dass Ihre Kontakte ohne Probleme auf Ihr Android-Gerät übertragen werden, sind Sie hier richtig.
In diesem Handbuch werde ich Ihnen erklären, wie Sie Ihre Kontakte von Ihrem iPhone auf Ihr neues Android-Gerät übertragen können:
Übertragen Sie Kontakte mit iCloud vom iPhone auf Android
Wenn Sie ein iPhone verwenden, haben Sie natürlich auch eine Apple ID. Diese Methode nutzt die Tatsache, dass das iPhone Ihre Kontakte automatisch mit Ihrem iCloud-Konto synchronisiert, um sicherzustellen, dass beim Wechseln des iPhones alle Kontakte auf Sie warten. Das Problem ist also, dass Sie nicht zu einem neuen iPhone wechseln. Sie wechseln zu einem Android-Gerät. Es gibt eine Möglichkeit, alle Ihre Kontakte von iCloud auf Ihr Android-Gerät zu übertragen.
Hinweis:: Für diese Methode benötigen Sie ein Google-Konto. Wenn Sie noch keine haben, holen Sie sich eine, sie ist kostenlos. Außerdem benötigen Sie es sowieso auf Ihrem Android-Gerät.
Ich werde Sie Schritt für Schritt durch den Prozess führen, und Sie können mitmachen, um Ihre iPhone-Kontakte auch auf Ihrem Android-Gerät zu erhalten:
1. Gehen Sie zu iCloud in Ihrem Webbrowser und melden Sie sich mit Ihrer Apple ID an. Sobald Sie angemeldet sind, klicken Sie auf Kontakte.
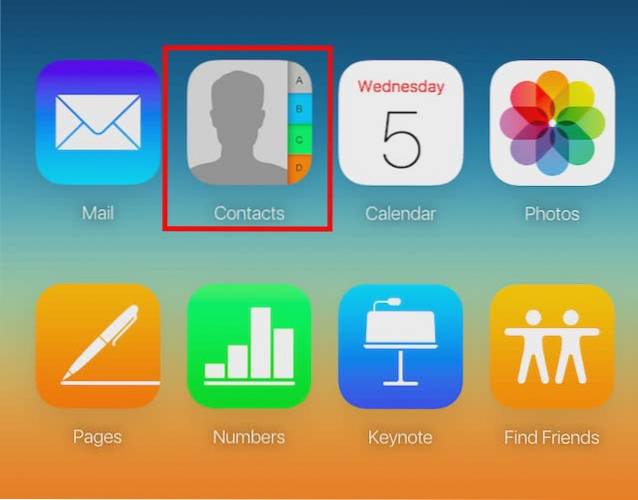
2. iCloud zeigt alle Ihre Kontakte an. Wenn Sie nur einige Ihrer Kontakte auf Android übertragen möchten, wählen Sie sie aus, indem Sie Strg (Cmd auf Mac) drücken. Ich zeige Ihnen, wie Sie alle Kontakte übertragen. Klicken Sie einfach auf “die EinstellungenSymbol unten links auf dem Bildschirm und klicken Sie auf „Wählen Sie Alle“. Klicken Sie danach auf „die EinstellungenKlicken Sie erneut auf das Symbol und klicken Sie auf "Als vCard exportieren".
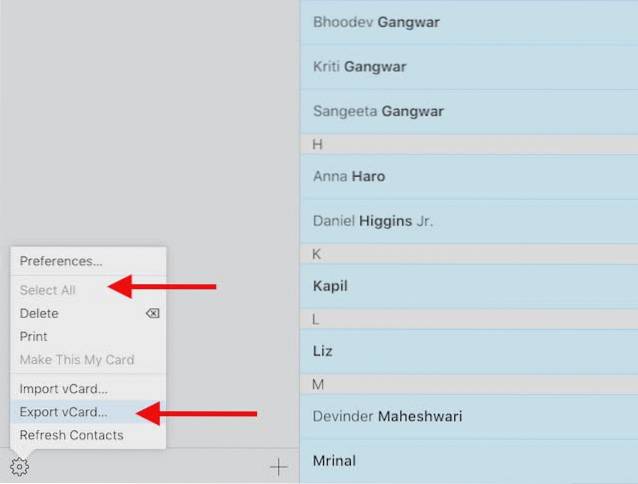
3. Ihr Browser lädt jetzt eine vCard herunter, die alle Ihre Kontakte enthält. Bewahren Sie dies sicher auf.
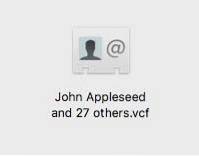
4. Gehen Sie als nächstes zu Google Kontakte und melden Sie sich an mit Ihrer Google ID. Klicken Sie im oberen Menü auf „Mehr -> Importieren„.

5. Laden Sie die vCard hoch Datei, die Sie von iCloud heruntergeladen haben, und klicken Sie auf Importieren.
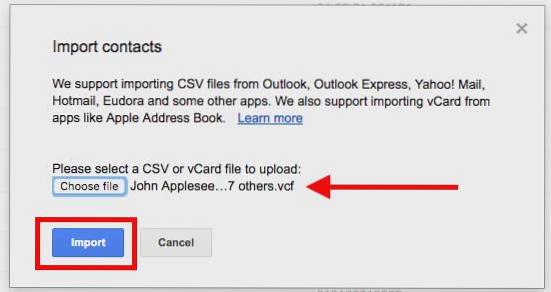
Ihre Kontakte werden jetzt in Ihr Google-Konto importiert. Sie können sich einfach mit Ihrem Google-Konto auf Ihrem Android-Gerät anmelden und Ihre Kontakte werden synchronisiert. Problem gelöst.
Übertragen Sie Kontakte mit Apps von Drittanbietern vom iPhone auf Android
Wenn die oben genannte Methode für Sie nicht funktioniert, können Sie versuchen, mithilfe von Apps von Drittanbietern Kontakte vom iPhone auf Android zu übertragen. My Contacts Backup ist eine großartige Drittanbieter-App, mit der Benutzer ihre iPhone-Kontakte als vCard exportieren und per E-Mail an sich selbst oder andere Personen senden können. Wir können diese vCard-Datei dann verwenden, um die Kontakte in unser Google-Konto zu importieren. Befolgen Sie also die folgenden Schritte:
1. Installieren Sie My Contacts Backup aus dem App Store. Starten Sie anschließend die App und lassen Sie sie auf Ihre Kontakte zugreifen. Tippen Sie anschließend auf Backup-Schaltfläche. Sobald die Sicherung abgeschlossen ist, ändert sich die Schaltfläche in „EmailTippen Sie darauf, und Sie können die vCard als Anhang an jede gewünschte E-Mail senden.
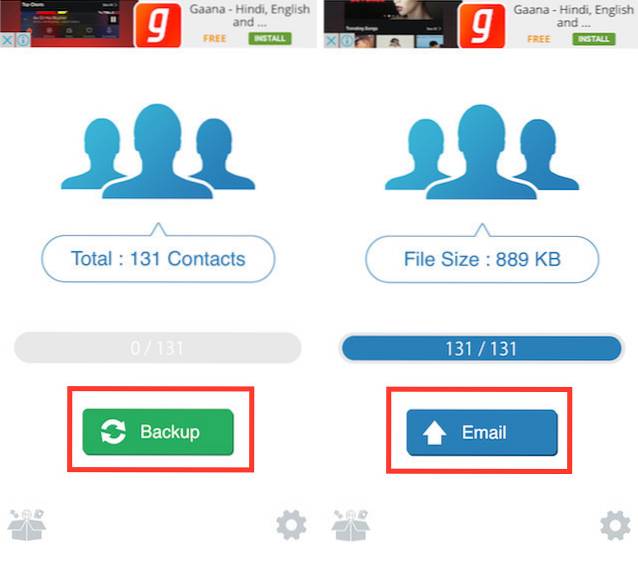
2. Geben Sie einfach Ihre eigene E-Mail-Adresse ein und senden Sie diese. Sobald Sie die E-Mail erhalten haben, öffnen Sie sie einfach in Ihrem Computer und Laden Sie die vCard herunter. Gehen Sie dann zu Google Kontakte und Importieren Sie die vCard in Ihr Google-Konto.

Jetzt werden Ihre Kontakte mit Ihrem Android-Gerät synchronisiert, wenn Sie sich mit Ihrem Google-Konto anmelden.
Es gibt einige Apps, die die direkte Übertragung von Kontakten über die Cloud anbieten, aber ich habe sie in diesem Artikel nicht erwähnt, da sie nicht erwähnen, wohin Ihre Kontakte hochgeladen werden und wie Sie sicherstellen können, dass Ihre persönlichen Daten nicht von gestohlen werden jemand. Daher würde ich empfehlen, Ihre Daten niemals auf einen Server hochzuladen, es sei denn, Sie haben Zugriff auf diese Daten und können sie jederzeit löschen.
Hinweis:: Die kostenlose Version der My Contacts Backup-App unterstützt nur bis zu 500 Kontakte. Sie müssen die Pro-Version (~ 2 USD) erwerben, um eine unbegrenzte Anzahl von Kontakten zu übertragen.
SIEHE AUCH: 13 coole Android-Verknüpfungen, die Sie kennen müssen
Übertragen Sie mit diesen Methoden ganz einfach Kontakte vom iPhone auf Android
Nachdem Sie nun wissen, wie Sie Ihre Kontakte vom iPhone auf Android übertragen können, können Sie den Wechsel vornehmen, den Sie sich die ganze Zeit gewünscht haben. Wenn Sie Fragen oder Zweifel zu den in diesem Artikel genannten Schritten haben, teilen Sie uns dies bitte mit. Wenn Sie eine andere einfache Methode zum Übertragen von Kontakten vom iPhone auf Android kennen, die es verdient, in diese Liste aufgenommen zu werden, schreiben Sie uns bitte eine Zeile in den Kommentaren unten.
 Gadgetshowto
Gadgetshowto


