Wenn Sie einen Mac verwenden und ein Android-Gerät besitzen, müssen Sie bemerkt haben, dass Sie es nicht so verwenden können, wie Sie Ihr Android-Gerät mit einem Windows-PC verwendet haben. macOS unterstützt Android-Geräte nicht im Plug-and-Play-Modus. Es gibt eine offizielle Google-App, die genau für diesen Zweck gedacht ist - Android File Transfer. Die App ist jedoch eher ein Problem als eine Lösung. Daher empfehle ich nicht, sie zu verwenden. Wenn Sie also Dateien zwischen Ihrem Mac und Ihrem Android-Telefon übertragen möchten, haben Sie folgende Möglichkeiten:
1. Handshaker
Handshaker ist eine großartige App, mit der Sie Ihr Android-Gerät mit Ihrem Mac verbinden und Dateien und Fotos einfach über ein USB-Kabel übertragen können. Sie müssen sowohl den Mac als auch die Android-Apps installieren, bevor Sie Dateien zwischen den beiden Geräten übertragen können. Die App bietet eine großartige Oberfläche und die Dateiübertragungen sind recht schnell. Wir haben versucht, eine 1,12-GB-Videodatei von unserem Mac auf ein Android-Gerät zu übertragen, und dabei Geschwindigkeiten zwischen 8 und 8,3 MBit / s erzielt.
Um die App einzurichten, müssen Sie die folgenden Schritte ausführen:
1. Installieren Sie den Handshaker auf Ihrem Mac. Starten Sie die App und verbinden Sie Ihr Android-Telefon mit einem USB-Kabel mit Ihrem Mac. Die Android-App sollte auf Ihrem Telefon installiert werden. Wenn dies nicht der Fall ist, können Sie es von einem installieren QR-Code in der Mac-App.
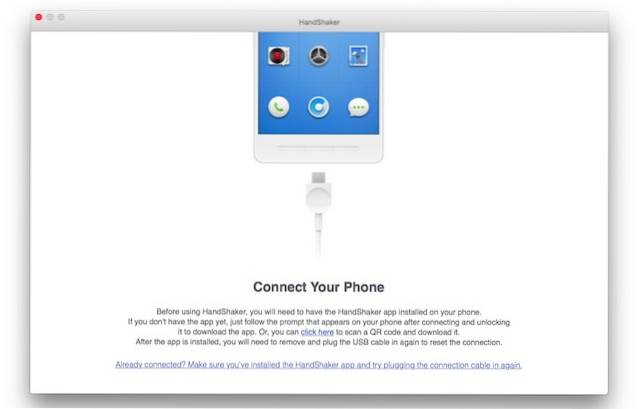
2. Sobald Sie die App auf Ihrem Android-Gerät installiert haben, einfach Schließen Sie Ihr Gerät wieder an Mit Ihrem Mac können Sie alle Ihre Dateien und Fotos in der Handshaker-App anzeigen.
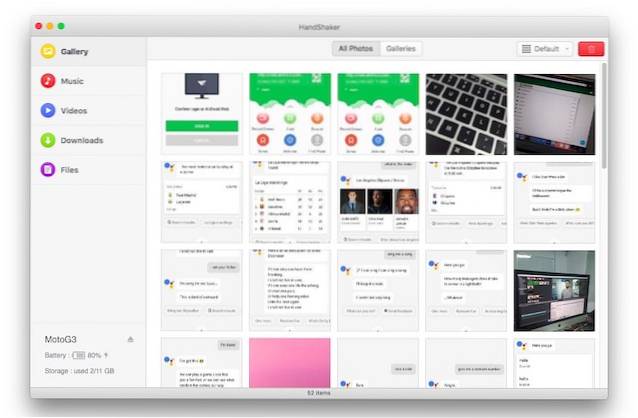
Jetzt kannst du Kopieren Sie einfach Dateien und fügen Sie sie zwischen Ihrem Mac und Ihrem Android-Gerät ein. Die App hat eine gute Oberfläche und die Dateiübertragung ist großartig. Mit der App können Sie Ihre Dateien, Fotos, Musik und mehr verwalten.
Download für Mac (kostenlos)
2. AirDroid
AirDroid ist eine App, mit der Sie Dateien zwischen einem Android-Gerät und einem Mac übertragen können. Darüber hinaus können Sie mit der App eine Vielzahl anderer Aufgaben ausführen, z. B. Ihre Nachrichten überprüfen, Screenshots machen und vieles mehr. Sie können sogar aktivieren Benachrichtigungsspiegelung, So werden die Benachrichtigungen Ihres Telefons in Echtzeit auf Ihren Laptop gespiegelt. Die App ist auch als dedizierte Mac-App verfügbar. Sie können Ihr Telefon jedoch einfach mit dem AirDroid-Webclient verwalten.
Führen Sie die folgenden Schritte aus, um Dateien und Daten mit AirDroid zu übertragen:
1. Installieren Sie AirDroid auf Ihrem Android-Gerät. Gehen Sie auf Ihrem Mac zu Airdroid Web Client. Dann auf deine Android Gerät, starten Sie die App und Tippen Sie auf das QR-Code-Symbol.
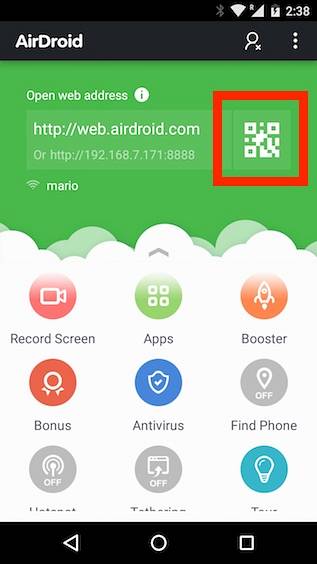
2. Richten Sie Ihr Gerät auf den im AirDroid-Webclient angezeigten QR-Code. Sobald Ihr Telefon den QR-Code erkannt hat, tippen Sie auf „ANMELDEN”Auf Ihrem Android-Gerät.
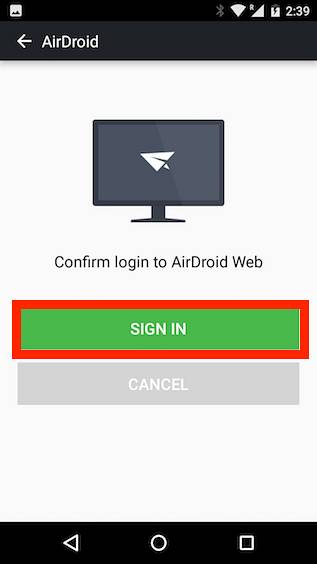
3. Im Webclient können Sie jetzt auf klicken "Dateien", um auf die auf Ihrem Android-Gerät gespeicherten Dateien zuzugreifen.
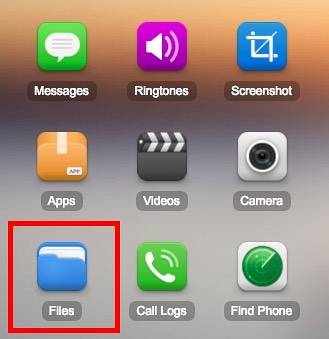
AirDroid auch Mit dieser Option können Sie APKs installieren von Ihrem Computer auf das Android-Gerät, was es viel einfacher macht, als die APK zu übertragen und dann zu installieren. Die App bietet viel mehr Funktionen, von denen einige nur für Premium-Benutzer verfügbar sind. Wenn Sie jedoch nur nach Dateiverwaltung suchen, kann AirDroid Ihnen definitiv dabei helfen, und noch einige mehr.
Download für Android und Mac (Kostenlose, kostenpflichtige Pläne beginnen bei 1,99 USD / Monat)
3. TEILEN
Shareit ist eine weitere App, mit der Sie Dateien zwischen Ihrem Mac und Ihrem Android-Gerät übertragen können. Die App erstellt eine direkte WiFi-Verbindung zwischen den Geräten, die Dateien übertragen, sodass Sie eine ausreichend gute Übertragungsgeschwindigkeit erhalten. Sie müssen die Shareit-App sowohl auf Ihrem Mac als auch auf Ihrem Android-Gerät installieren. Sobald Sie dies getan haben, können Sie einfach die folgenden Schritte ausführen, um Dateien zwischen Ihrem Mac und Ihrem Android-Gerät zu übertragen:
1. Starten Sie SHAREit sowohl auf Ihrem Mac als auch auf Ihrem Android-Gerät. Wenn Sie eine Datei von Ihrem Mac an Ihr Android-Gerät senden möchten, tippen Sie auf "Erhalten" auf Ihrem Android-Gerät.
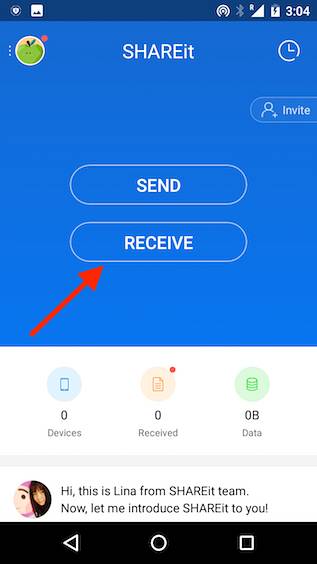
2. Tippen Sie auf “Verbinden Sie sich mit dem PC“Und klicken Sie auf“Gehen„.
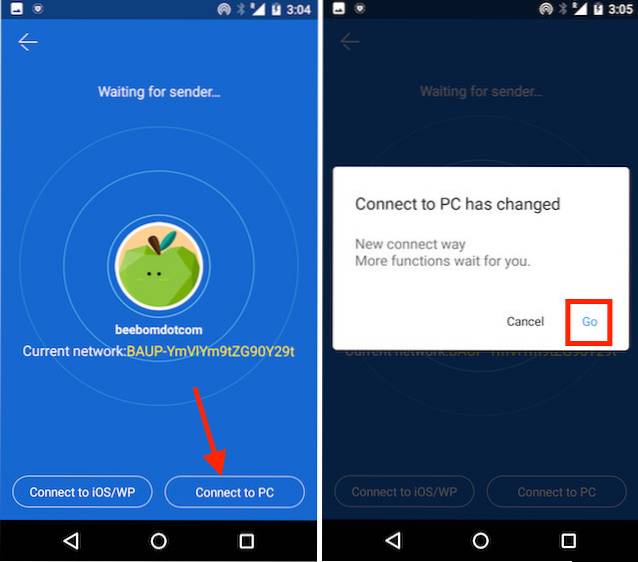
3. Tippen Sie anschließend auf „Scan to Connect“Und richten Sie Ihr Telefon auf den QR-Code, der von der SHAREit-App auf Ihrem Mac angezeigt wird. Die beiden Geräte werden automatisch verbunden.
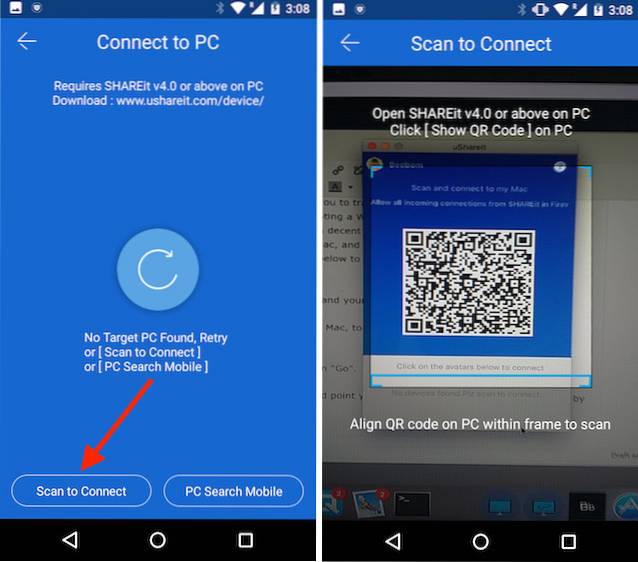
Jetzt können Sie einfach Dateien per Drag & Drop in der Mac-App, und sie werden auf Ihr Android-Gerät übertragen. Es ist sehr einfach und funktioniert gut. Ich persönlich fand Shareit jedoch nicht so zuverlässig wie Handshaker oder AirDroid.
Download für Android und Mac (kostenlos)
4. FTP
FTP oder File Transfer Protocol ist eine weitere Möglichkeit, Dateien zwischen Ihrem Mac und Ihrem Android-Gerät zu übertragen. Wenn Sie eine Dateimanager-App wie ES File Explorer auf Ihrem Android-Gerät verwenden, benötigen Sie nichts anderes. Sie können einen FTP-Server auf Ihrem Mac erstellen und einfach von Ihrem Android-Gerät aus eine Verbindung herstellen, um Dateien zwischen den beiden Geräten zu übertragen. Führen Sie dazu einfach die folgenden Schritte aus:
1. Starten Sie auf Ihrem Mac zuerst Terminal. Geben Sie hier „sudo -s launchctl load -w /System/Library/LaunchDaemons/ftp.plist“. Dadurch wird ein FTP-Server auf Ihrem Mac erstellt.
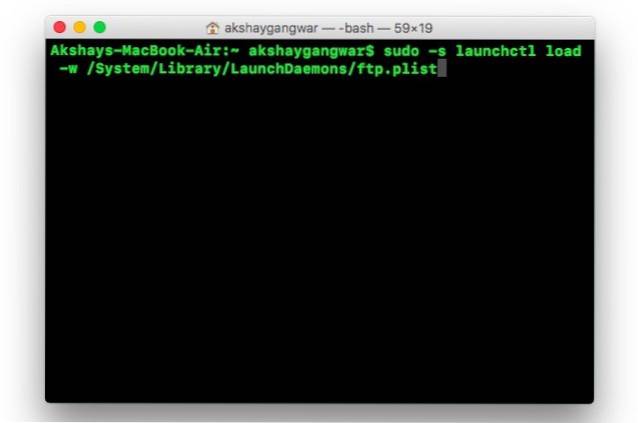
2. Wechseln Sie auf Ihrem Android-Gerät zum ES File Explorer. Tippen Sie hier oben links auf das Hamburger-Symbol. Unter “Netzwerk", tippen Sie auf "FTP„.
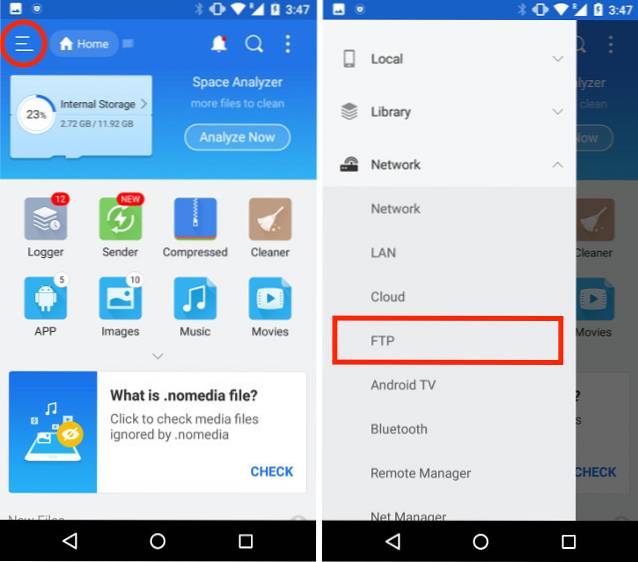
3. Tippen Sie hier auf „Neu"In der oberen rechten Ecke, dann tippen Sie auf"FTP„.
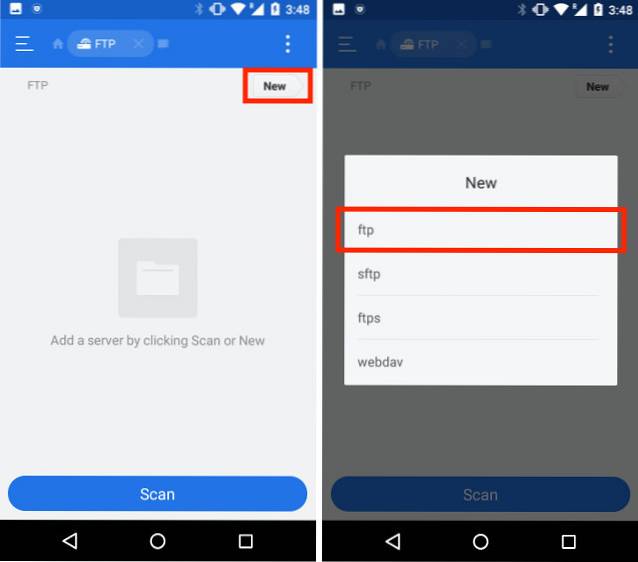
4. Geben Sie die Details für Ihren FTP-Server ein.
- Geben Sie unter Server die IP-Adresse Ihres Mac ein. Um dies zu finden, geben Sie einfach „ifconfig | grep inet | grep 192„
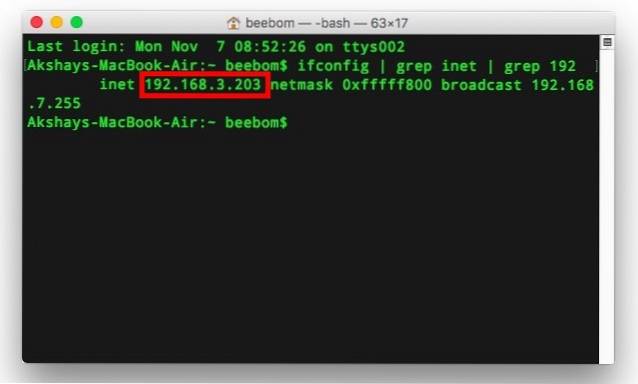
- Geben Sie die Benutzername und Passwort. Diese entsprechen den Anmeldeinformationen Ihres Mac.
5. Lassen Sie den Rest der Einträge unberührt und tippen Sie auf „OK„.
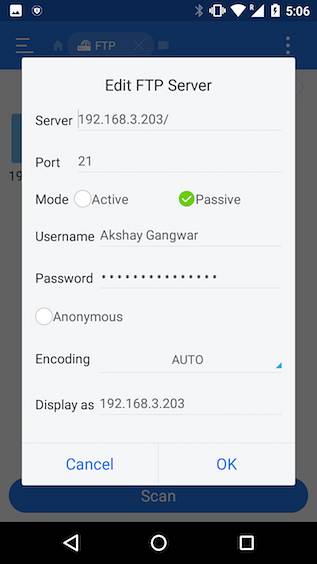
Ihr Server wird im ES File Explorer hinzugefügt. Sie können Tippen Sie im ES File Explorer auf den Server, um die Dateien auf Ihrem Mac zu durchsuchen, Sie können Dateien und Ordner zwischen dem Mac und Ihrem Android-Gerät übertragen.
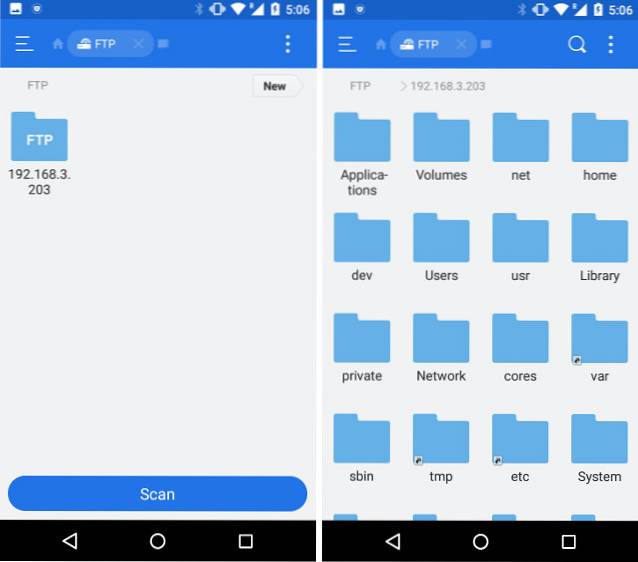
SIEHE AUCH: 7 besten Tools zum Verwalten von Android mit Mac
Übertragen Sie Dateien einfach zwischen Mac und Android
Dies waren einige der besten Methoden, mit denen Sie Dateien zwischen einem Android-Gerät und Ihrem Mac übertragen können. Es gibt sowohl drahtlose als auch kabelgebundene Methoden, die Sie verwenden können. Während drahtlose Methoden normalerweise einfacher zu verwalten sind, bieten kabelgebundene Verbindungen häufig eine viel schnellere (und zuverlässigere) Datenübertragung zwischen Geräten. Mit welchen Methoden übertragen Sie Dateien zwischen Mac und Android? Haben Sie versucht, eine der in diesem Artikel erwähnten Methoden anzuwenden? Wenn Sie bei der Verwendung dieser Methoden auf Probleme stoßen, teilen Sie uns dies im Kommentarbereich unten mit.
 Gadgetshowto
Gadgetshowto



