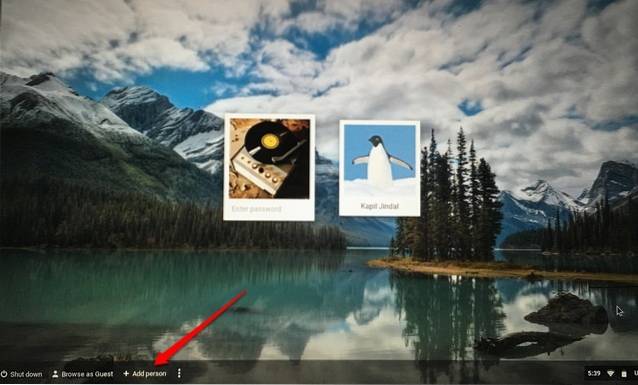Windows 10 enthält eine ganze Reihe vorinstallierter Apps, von denen jedoch nicht alle so beliebt sind wie das allgegenwärtige Paint. Leider lässt Microsoft Benutzer nicht einfach alle deinstallieren, obwohl es eine Problemumgehung für dieses Problem gibt, wenn Sie wirklich den gesamten Müll beseitigen möchten, der mit Ihrem Windows-PC geliefert wird. Lassen Sie uns also ohne weiteres gleich loslegen und sehen, wie Sie diese 'Universal Apps' von Ihrem System deinstallieren können, um Speicherplatz zurückzugewinnen und die Kontrolle über ein chaotisches Startmenü zurückzugewinnen:
Hinweis: Bevor wir beginnen, ist es wichtig zu wissen, dass wir vorsichtig sein müssen, bevor wir eine der Universal Apps deinstallieren, da das Entfernen einiger Apps Cortana lahm legen kann. Das Entfernen von Bing News kann beispielsweise die Fähigkeit von Cortana beeinträchtigen, Ihnen Nachrichten zu bringen, und das Entfernen von Alarmen und Uhr kann es dem digitalen Assistenten erschweren, Erinnerungen festzulegen.
Deinstallieren Sie die integrierten Apps von Windows 10 auf einfache Weise
- Rufen Sie das Startmenü auf, indem Sie die Windows-Taste auf Ihrer Tastatur und drücken Klicken Sie mit der rechten Maustaste auf die App, die Sie deinstallieren möchten. Bei vielen Apps in Ihrem Startmenü wird Ihnen eine angezeigt Option 'Deinstallieren' Wie Sie im folgenden Screenshot sehen können, klicken Sie einfach darauf, um die unerwünschte App zu entfernen.
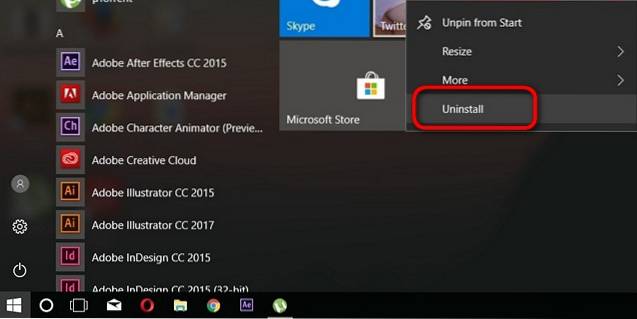
Dies ist eine schnelle und schmerzlose Möglichkeit, vorinstallierte Bloatware auf Ihrem Windows-PC zu entfernen funktioniert nicht mit jeder Universal App. Während Sie Twitter, Skype, Money, News, Solitaire und einige andere Apps auf diese Weise deinstallieren können, müssen Sie auf etwas Stärkeres zurückgreifen, um viele der anderen integrierten Apps zu entfernen, die im Paket enthalten sind.
Deinstallieren Sie die integrierten Apps von Windows 10 über Windows PowerShell (Eingabeaufforderung).
- Zuerst drücken Sie die Windows Key und X. gleichzeitig, um das 'Power User Menü' aufzurufen. Klicken Sie nun auf 'Windows PowerShell (Admin)' Option wie im folgenden Screenshot gezeigt.
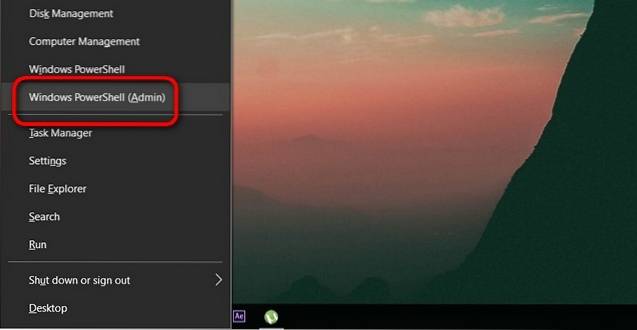
Hinweis: Auf Computern, die noch nicht auf "Creators Update" aktualisiert wurden, werden anstelle von "PowerShell" Eingabeaufforderungsoptionen angezeigt. Geben Sie also lediglich "PowerShell" in das Suchfeld des Startmenüs ein und klicken Sie mit der rechten Maustaste auf "Windows PowerShell" 'und wählen Sie die Option' Als Administrator ausführen '.
- Wenn Sie das PowerShell-Fenster geöffnet haben, kopieren Sie den folgenden Code, und fügen Sie ihn ein, wenn Sie die 3D Builder-App deinstallieren möchten:
Get-AppxPackage * 3dbuilder * | Remove-AppxPackage
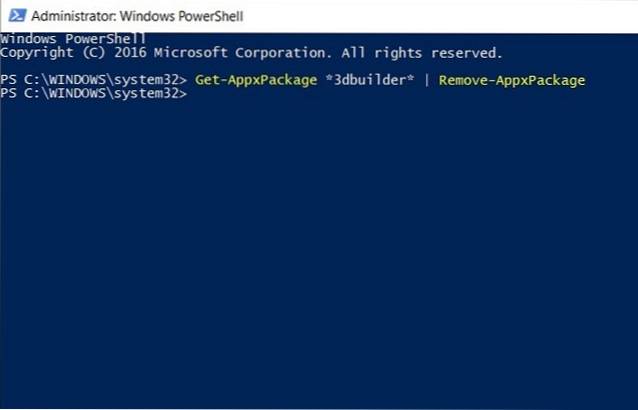
- Um eine andere App zu deinstallieren, einfach Ändern Sie den Namen innerhalb der beiden Sternchen je nachdem, was Sie entfernen möchten (lassen Sie die Sternchen unberührt). Wenn Sie also nicht in Kartenspiele verliebt sind, können Sie Solitaire mit dem folgenden Code ganz einfach loswerden:
Get-AppxPackage * solitairecollection * | Remove-AppxPackage
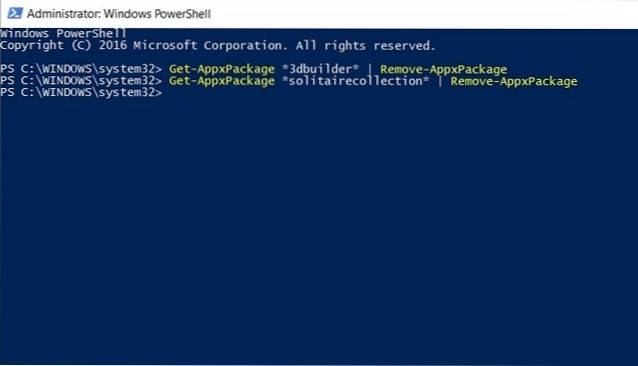
- Mit diesem kleinen Trick können Sie zwar die meisten der mitgelieferten Apps entfernen, aber einige der im System eingebrannten kritischen Apps wie Cortana oder Edge nicht deinstallieren, wie Sie im folgenden Screenshot sehen können:
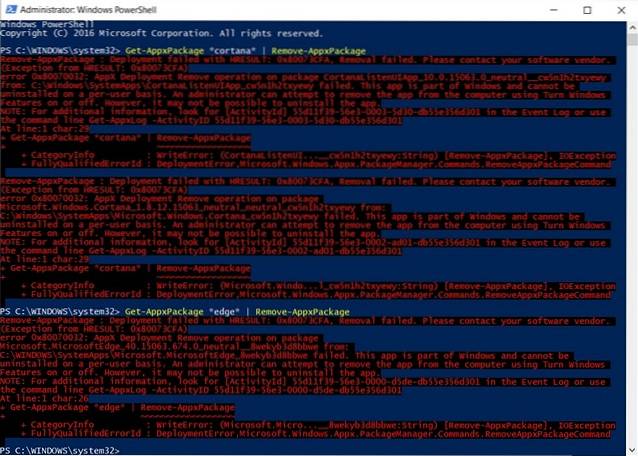
Hinweis: Während Sie Apps wie Cortana oder Edge nicht vollständig deinstallieren können, sollten Sie sie deaktivieren können, indem Sie unter "Systemsteuerung> Programme" oder "Systemsteuerung> Programme und Funktionen" auf "Windows-Funktionen aktivieren oder deaktivieren" klicken 'abhängig von Ihren Einstellungen.
Nachdem Sie eine Reihe integrierter Apps auf Ihrem Windows 10-PC installiert haben, was ist, wenn Sie einen Sinneswandel haben und ein paar zurückbekommen möchten? Mach dir keine Sorgen, denn es gibt immer einen Weg, das zu tun:
So installieren Sie alle integrierten Apps neu
- Um diese Apps neu zu installieren, müssen Sie dies erneut tun Öffnen Sie das PowerShell-Fenster wie weiter oben in diesem Artikel beschrieben. Kopieren Sie dann Folgendes und fügen Sie die Eingabetaste ein:
Get-AppxPackage -AllUsers | Foreach Add-AppxPackage -DisableDevelopmentMode -Register "$ ($ _. InstallLocation) \ AppXManifest.xml"
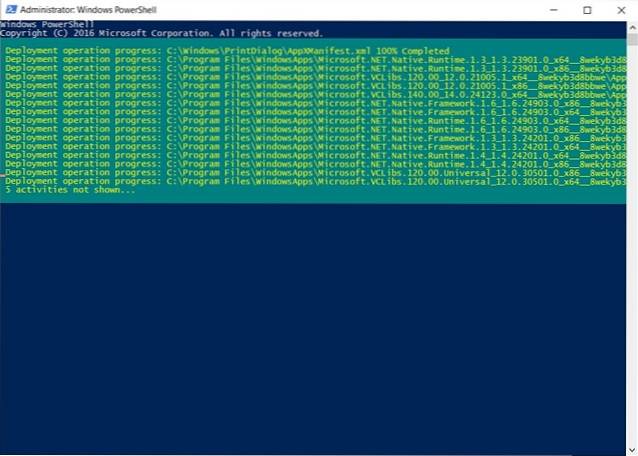
- Möglicherweise erhalten Sie einige Fehlercodes mit der Aufschrift "App bereits installiert" oder "Neuere Version der App bereits installiert". Diese sind normal, also ignorieren Sie sie einfach und Starten Sie Ihren PC neu.
Das war's, Leute! Mit einem Schlag haben Sie alle deinstallierten integrierten Apps auf Ihrem PC zurück.
SIEHE AUCH: Microsoft beendet am 31. Dezember die kostenlosen Windows 10-Upgrades
Deinstallieren Sie integrierte Apps auf Ihrem Windows 10-PC und installieren Sie sie erneut
Das einzige Problem bei der Ausführung des obigen Codes besteht darin, dass Sie nicht auswählen können, welche Apps neu installiert werden sollen, sodass Sie am Ende alle entfernten Apps neu installieren, ob Sie dies möchten oder nicht. Das bedeutet, dass Sie möglicherweise jede redundante App nacheinander mühsam entfernen müssen. So oder so, jetzt, da Sie wissen, wie Sie all das Aufblähen auf Ihrem PC loswerden können, probieren Sie es aus und lassen Sie uns wissen, wie es gelaufen ist, weil wir es lieben, von Ihnen zu hören.
 Gadgetshowto
Gadgetshowto