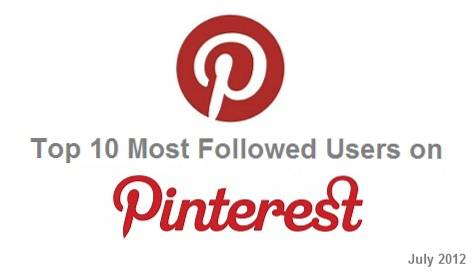Ich habe kürzlich Windows 10 S auf meinem System unter Windows 10 Pro installiert, um zu sehen, wie sich der begrenzte Raum von Microsoft tatsächlich anfühlt. Ich habe eine bessere Akkulaufzeit, eine viel schnellere Leistung und eine insgesamt schöne Erfahrung erzielt. In diesem Fall beschränken Sie Ihre Nutzung jedoch nur auf Windows Store-Apps. Was ist, wenn Sie wie ich sind und Photoshop oder einige Spiele auf Ihrem PC mit Windows 10 S ausführen möchten? Nun, leider kannst du nicht. Aus diesem Grund kann ich mich nicht an Windows 10 S halten und habe mich für Windows 10 entschieden. Wenn Sie jemand wie ich sind und nicht ohne die Freiheit leben können, eine App oder Software zu installieren dass sie es wünschen, lesen Sie weiter, während wir Ihnen verschiedene Methoden erläutern So deinstallieren Sie Windows 10 S von Ihrem PC.
Entfernen Sie Windows 10 S und stellen Sie Windows 10 wieder her
Wenn Sie Windows 10 S Installer verwendet hätten, um Windows 10 S auf Ihrem PC zu installieren, wären Ihre Windows 10-Systemdateien auf Ihrer Festplatte erhalten geblieben. Um dies zu überprüfen, gehen Sie einfach zu C-Drive und prüfen Sie, ob ein Ordner mit dem Namen vorhanden ist "Windows.old". Wenn ein solcher Ordner vorhanden ist, können Sie mit dieser Methode fortfahren. Andernfalls müssen Sie auf eine andere Methode zurückgreifen.
Hinweis:: Die folgende Methode kann nur verwendet werden, wenn es weniger als 10 Tage gewesen ist Beziehen Sie sich bei der Installation von Windows 10 S. auf eine andere Methode. Bevor Sie fortfahren, stellen Sie außerdem sicher, dass Sie alle wichtigen Daten für alle Fälle sichern.
- Gehen Sie zu Beginn zu Einstellungen -> Update und Sicherheit -> Wiederherstellung. Dort sehen Sie eine Überschrift mit der Aufschrift "Zurück zur vorherigen Version von Windows 10". Klick auf das "Loslegen" Schaltfläche darunter, um fortzufahren.
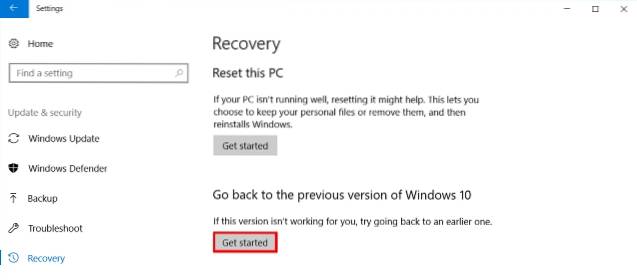
- Als nächstes bereitet Windows das Setup für Sie vor. Sie erhalten nun ein neues Fenster, in dem Sie nach dem Grund für die Rückkehr zu Windows 10 gefragt werden. Geben Sie einfach einen Grund Ihrer Wahl ein und klicken Sie auf "Nächster" weitermachen.
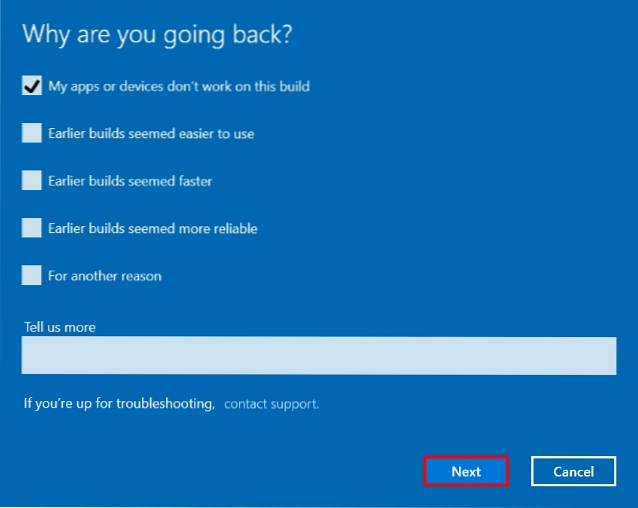
- Das Wiederherstellungssetup zeigt nun einige Warnungen zum Sichern Ihrer Daten und Ihres Kennworts an. Klicken Sie einfach auf "Nächster" fortfahren. Schließlich wird ein Bildschirm mit der Aufschrift "Danke, dass Sie diesen Build ausprobiert haben" angezeigt. Dort klicken Sie einfach auf "Zurück zum früheren Build" um den Rollback-Prozess zu starten.
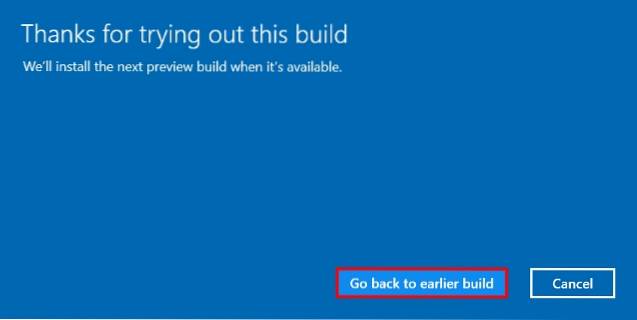
- Ihr System wird jetzt neu gestartet und beginnt mit der Wiederherstellung Ihrer vorherigen Windows-Dateien. Sobald Sie fertig sind, wird Ihr Computer wird neu gestartet, und Sie kehren zu Windows 10 zurück (Pro oder Enterprise, je nachdem, welche Edition Sie ursprünglich hatten)..
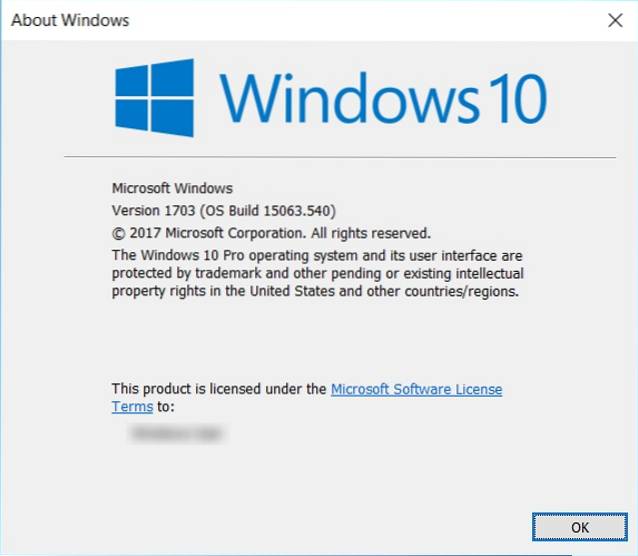
Neuinstallation von Windows 10
Die zweite Möglichkeit besteht wie immer darin, eine neue Kopie von Windows 10 auf Ihrem PC zu installieren. Für eine Neuinstallation benötigen Sie zunächst ein Installationsmedium für Windows 10.
Das sollte man beachten Sie können unter Windows 10 S kein Installationsmedium erstellen da Sie keine Apps ausführen dürfen, die nicht im Windows Store verfügbar sind. Daher müssen Sie entweder ein anderes System verwenden, um das Installationsmedium zu erstellen, oder Sie können eine Verkaufs-CD online kaufen.
Laden Sie zum Erstellen eines Installationsmediums einfach das Windows 10 Update-Tool von Microsoft herunter und führen Sie es aus. Befolgen Sie dann einfach die Anweisungen auf dem Bildschirm, um Ihren eigenen bootfähigen Windows 10-USB-Stick herunterzuladen und zu erstellen.
Hinweis:: Während der Installation wird Ihnen eine Option angezeigt, ob Sie Ihre Daten beibehalten möchten oder nicht. Sie können entweder Ihre wichtigen Daten beibehalten (die dann in einem Ordner „Windows.old“ gespeichert werden) oder Windows 10 neu auf Ihrem PC installieren.
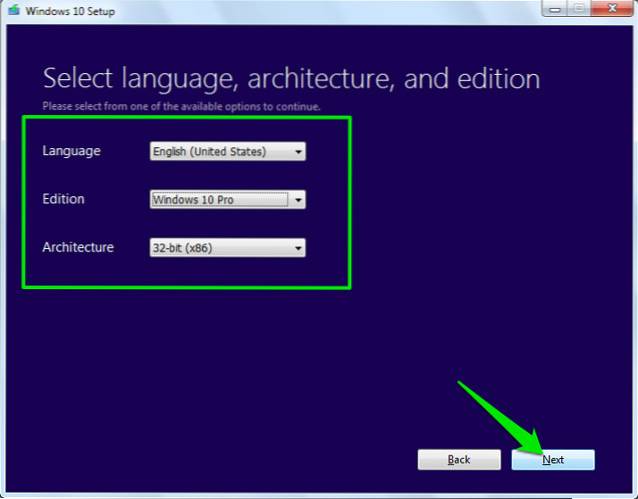
Nachdem Sie Ihr eigenes Windows-Installationsmedium erstellt haben, stecken Sie den USB-Stick in einen freien USB-Anschluss Ihres Windows 10 S-Systems. Starten Sie dann Ihr Gerät neu und starten Sie das Installationsmedium. Das Windows 10-Setup beginnt jetzt. Befolgen Sie einfach die Anweisungen auf dem Bildschirm, um Windows 10 sauber auf Ihrem PC zu installieren.
Falls auf Ihrem Gerät Windows 10 vorinstalliert war, das Sie auf Windows 10 S aktualisiert haben, wird Windows automatisch aktiviert, sobald Sie Windows 10 sauber installieren. Dies liegt daran, dass der Serienschlüssel für Windows 10 in die Firmware des Systems eingebettet ist oder BIOS, das Windows während der Installation automatisch abruft.
Aktualisieren Sie von Windows 10 S auf Windows 10 Pro
Wenn auf Ihrem System Windows 10 S vorinstalliert ist, können Sie Windows 10 am einfachsten installieren, indem Sie die integrierte Option verwenden, um ein Upgrade auf Windows 10 Pro durchzuführen. Führen Sie dazu die folgenden Schritte aus:
- Führen Sie eine beliebige EXE-Datei aus auf Ihrem Windows 10 S-System. Das System zeigt ein Dialogfeld an, in dem angegeben wird, dass Sie diese App nicht ausführen können. In der unteren linken Ecke befindet sich ein Text mit der Aufschrift „Möchten Sie diese nicht verifizierte App noch ausführen? Siehe wie". Klick auf das "Siehe wie" Link um fortzufahren.
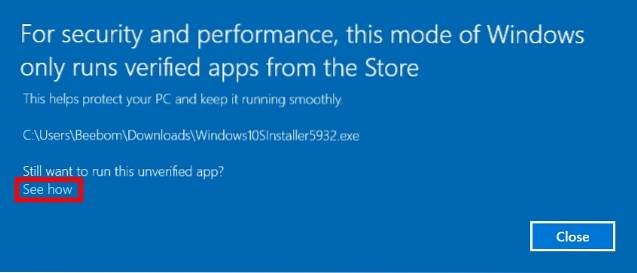
- Wenn Sie auf "Sehen wie" klicken, wird ein Windows Store-Fenster geöffnet. Hier erhalten Sie eine Option zu Upgrade auf Windows 10 Pro für einen niedrigen Preis von 49 US-Dollar. Beachten Sie, dass Sie diesen Preis nur nutzen können, wenn Ihre Windows 10 S-Installation aktiviert ist. Andernfalls wird im Store ein Preis von 199 US-Dollar angezeigt. Dies ist der Verkaufspreis für ein neues Windows 10 Pro-Image. Klick auf das "Kaufen" Klicken Sie auf die Schaltfläche, um mit dem Upgrade fortzufahren, und befolgen Sie die Anweisungen auf dem Bildschirm. Wenn Sie Windows 10 Pro gekauft haben und den Produktschlüssel bei sich haben, klicken Sie alternativ auf die Option "Ich habe einen Windows 10 Pro-Produktschlüssel" unter der Schaltfläche "Kaufen". Das Setup fordert Sie nun auf, Ihren Produktschlüssel einzugeben und anschließend mit dem Upgrade fortzufahren.
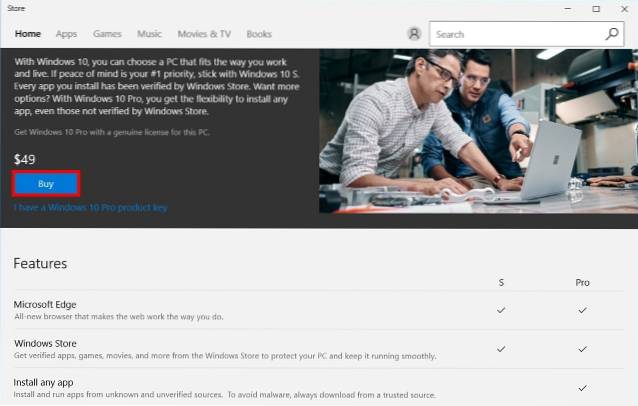
Eine bemerkenswerte Erwähnung ist die Tatsache, dass Sie bei Verwendung dieser Option nur ein Upgrade auf Windows 10 Pro und keine andere Edition durchführen können. Dies liegt daran, dass Windows 10 S auf demselben Code wie Windows 10 Pro und damit auf der Beziehung zwischen beiden basiert.
SIEHE AUCH: Windows 10 S vs Windows 10: Was sind die Unterschiede??
Deinstallieren Sie Windows 10 S und kehren Sie zu Windows 10 zurück
Windows 10 S ist zwar großartig, beschränkt Sie jedoch auf die Microsoft-Umgebung und hindert Sie daran, Desktop-Programme zu installieren. Obwohl die integrierten Apps für das Publikum, für das sie bestimmt sind, ideal sind, dh für Lehrer, Schüler und andere Bildungseinrichtungen; Diese Einschränkung funktioniert nicht gut für Benutzer, die mehr von ihren Geräten wünschen. Als solche möchten sie möglicherweise etwas Stärkeres verwenden, nämlich Windows 10. Ich habe Windows 10 S ausprobiert und kann einfach nicht mit der Einschränkung leben, dass ich meine Lieblings-Apps und -Software nicht auf meinem PC installieren kann. Was ist mit dir? Was sind Ihre Gründe für die Rückkehr zu Windows 10? Lass es uns in den Kommentaren unten wissen.
 Gadgetshowto
Gadgetshowto