Android Oreo bietet viele neue Funktionen, die Ihr Android-Gerät noch sicherer und benutzerfreundlicher machen. Von allen Funktionen, die mit dem neuen Update geliefert werden, gibt es eine, die mein absoluter Favorit ist. Diese Funktion heißt Autofill und ich habe seit Ewigkeiten auf diese gewartet. Unabhängig davon, ob Sie die Kennwortspeicherfunktion in Chrome oder einen Kennwortmanager wie LastPass verwenden, ist es kein Geheimnis, wie einfach es ist, sich auf verschiedenen Geräten bei Ihren Konten anzumelden. Nachdem Sie alle Ihre Passwörter gespeichert haben, müssen Sie sich nur noch ein Hauptkennwort merken, und schon sind Sie fertig. Diese Funktion fehlte jedoch in den Android-Apps, dh bis jetzt. Mit der neuen Funktion zum automatischen Ausfüllen in Oreo können Sie sich jetzt mit Ihren in Google oder einem anderen von Ihnen verwendeten Passwort-Manager gespeicherten Passwörtern bei Ihren Apps anmelden. Dies ist für mich die beste Funktion von Android Oreo, und heute werde ich Ihnen zeigen, wie Sie es auf Ihrem Gerät verwenden können.
Hinweis: Ich habe die Autofill-Funktion auf meinem Nexus 5X und Google Pixel mit Android Oreo 8.0.0 ausprobiert.
Verwenden der Autofill-Funktion in Android Oreo
Seit dem Start von Android Oreo haben die meisten großen Passwortmanager wie LastPass, 1Password und Dashlane Updates eingeführt, um diese Funktion zu unterstützen. Auch wenn Sie keinen Passwort-Manager verwenden (was ich dringend empfehle), können Sie ihn direkt mit Autofill mit Google verwenden. Beim automatischen Ausfüllen mit Google werden die Kennwörter verwendet, die von Google Smart Lock über den Chrome-Browser gespeichert werden. Schauen wir uns also beide Methoden einzeln an.
Verwenden der automatischen Füllung mit Google
Wie bereits erwähnt, verwendet Google Ihre Passwörter, die Sie während der Verwendung des Chrome-Browsers gespeichert haben, damit Sie die Funktion zum automatischen Ausfüllen verwenden können. Natürlich müssen Sie mit demselben Google-Konto auf Ihrem Gerät angemeldet sein, mit dem Sie den Chrome-Browser auf Ihrem Desktop verwenden. Kommen wir nun zur Methodik.
1. Stellen Sie zunächst sicher, dass Ihr Gerät unter Android Oreo ausgeführt wird. Jetzt offen die Einstellungen, und geh zu System-> Sprache & Eingabe und tippen Sie auf "Fortgeschritten".
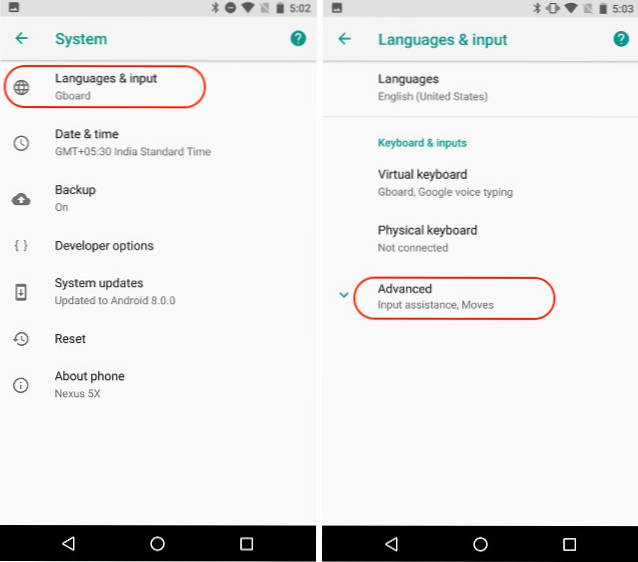
2. Hier Scrollen Sie nach unten, um "Autofill-Dienst" zu finden. und tippen Sie darauf. Aktivieren Sie jetzt "Autofill mit Google".
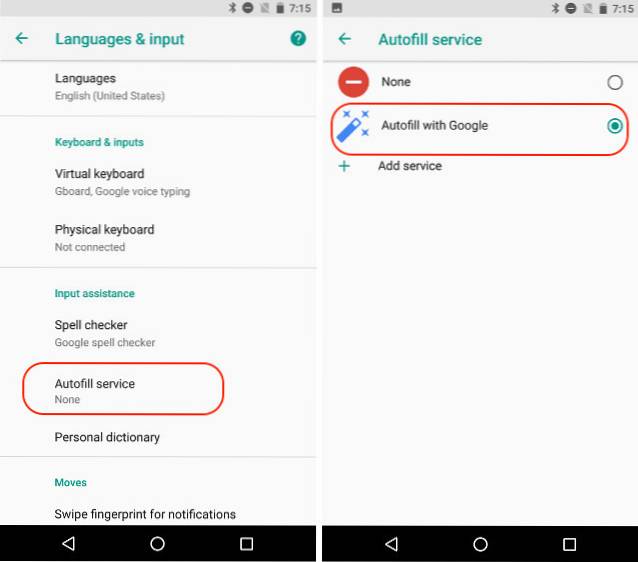
3. Nehmen wir nun ein Beispiel, um zu erfahren, wie diese Funktion verwendet wird. Angenommen, Sie haben gerade Twitter installiert und die Anmeldeinformationen bereits bei Google gespeichert. Starten Sie die App und tippen Sie auf Login.
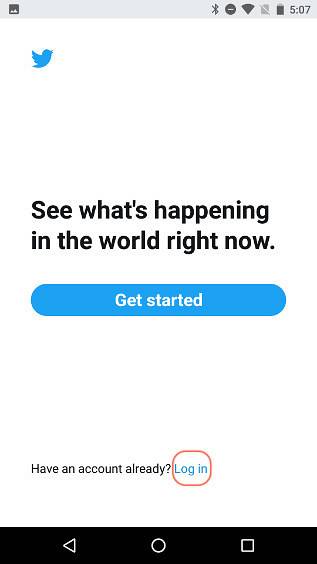
4. Hier, Sie sehen eine Popup-Karte, die Sie darüber informiert, dass Google Ihre Anmeldeinformationen eingeben kann, tippen Sie darauf. Der nächste Bildschirm zeigt Ihnen einige Informationen zu dieser Funktion. Ignorieren Sie sie und klicken Sie einfach auf Weiter.
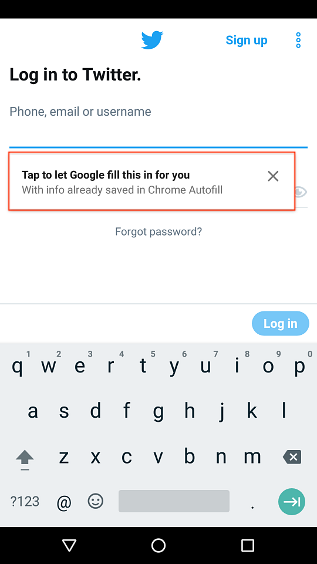
5. Je nachdem, wie viele verschiedene Twitter-Konten Sie verwenden, bietet Google Ihnen nun Optionen für alle. Tippen Sie einfach auf die gewünschte und alle Ihre Informationen werden ausgefüllt.
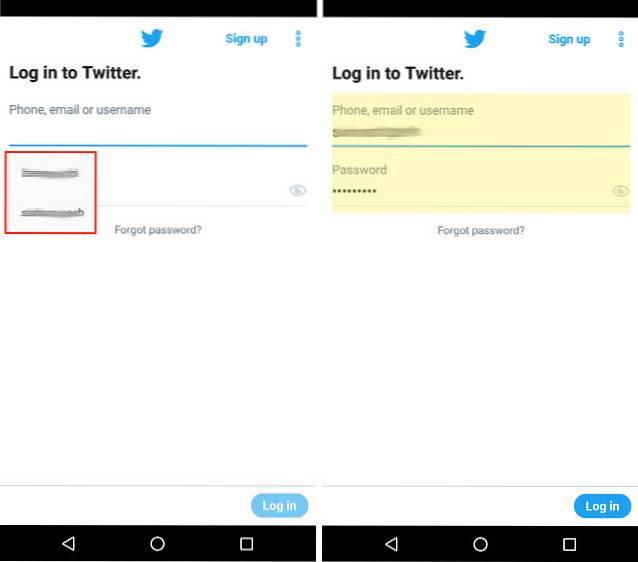
Verwenden der automatischen Füllung mit dem Passwort-Manager
Die Verwendung der Autofill-Funktion von Android Oreo mit Passwort-Managern von Drittanbietern ist der Verwendung mit Google sehr ähnlich. Bevor wir beginnen, stellen Sie sicher, dass auf Ihrem Gerät ein Kennwortmanager installiert ist. Wenn Sie solche Dienste bisher noch nicht genutzt haben, empfehle ich Ihnen dringend, dies zu tun. Wir haben bereits eine Liste der besten Passwort-Manager erstellt, die Sie 2017 erhalten können. Hier können Sie alles darüber lesen. Jetzt fangen wir an.
Hinweis: Für dieses Tutorial verwenden wir LastPass. Sie können jedoch jeden anderen Passwort-Manager verwenden, der aktualisiert wurde, um diese Funktion zu unterstützen. Wie bereits erwähnt, unterstützen sowohl 1Password als auch Dashlane diese Funktion jetzt neben LastPass. Außerdem müssen Sie LastPass oder den Kennwortmanager einrichten, den Sie für die Verwendung von Autofill in Android Oreo verwenden.
1. Angenommen, Sie haben Ihren Passwort-Manager auf Ihrem Gerät installiert, Gehen Sie wie zuvor zu den Einstellungen für "Autofill-Dienste". Anstatt jedoch "Mit Google automatisch ausfüllen" auszuwählen, wählen Sie LastPass oder der von Ihnen verwendete Passwort-Manager.
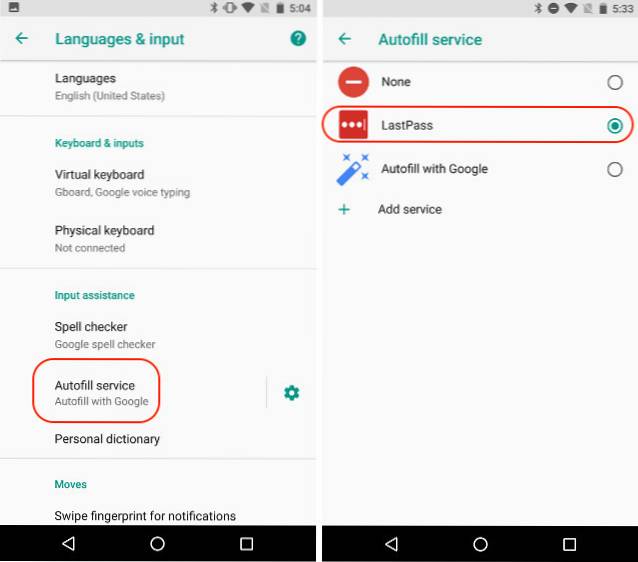
2. Wie zuvor werden wir Twitter als Beispiel verwenden. Starten Sie also einfach die Twitter-App und tippen Sie auf Anmelden. Hier, Sie werden sehen, dass Sie sich mit Ihrem Passwort-Manager anmelden können zu deinem Konto. Tippen Sie auf die Pop-Karte.
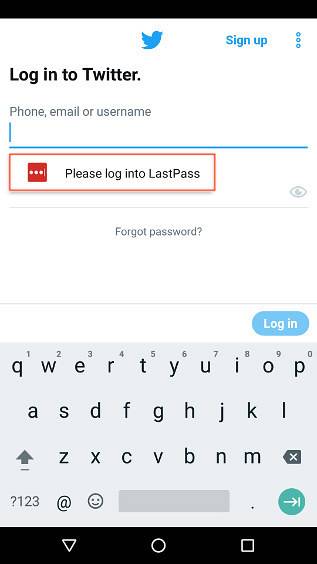
3. Je nachdem, ob Sie das Entsperren Ihres Kennwortmanagers mit Ihrem Fingerabdruck aktiviert haben oder nicht, werden Sie entweder aufgefordert, Ihr Hauptkennwort oder eine Fingerabdruckauthentifizierung einzugeben. Nach der Authentifizierung wird Ihnen Ihr Twitter-Login angezeigt, das in Ihrem Passwort-Manager gespeichert ist. Tippen Sie darauf, um die Anmeldeinformationen automatisch auszufüllen.
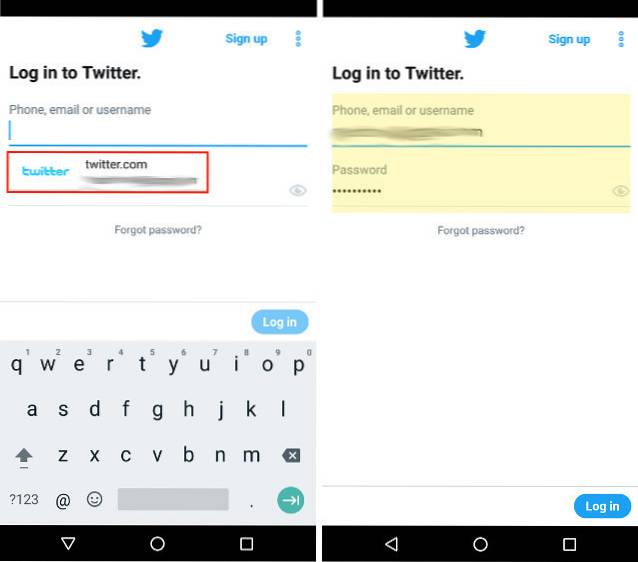
Wie Sie sehen können, ist der Vorgang fast identisch mit dem im Abschnitt "Automatisch mit Google füllen" verwendeten Vorgang. Wir ändern nur den Dienst, den wir als Passwort-Manager verwenden, und sonst nichts.
SIEHE AUCH: 12 coole Android 8.0 Oreo-Tricks, die Sie kennen sollten
Informationen in Apps auf Android Oreo-Geräten automatisch ausfüllen
Ich liebe es, Passwort-Manager zu verwenden. Sie ermöglichen es mir, sichere und eindeutige Passwörter für alle meine Konten zu behalten, ohne mich daran erinnern zu müssen. Aber sie waren immer eine Ursache für Schmerzen, wenn ich die Anmeldeinformationen in meinen Android-Apps verwenden musste, aber nicht mehr. Mit der Autofill-Integration in Android Oreo ist die automatische Anmeldung auf Mobilgeräten jetzt genauso einfach wie auf dem Desktop. Deshalb ist es mein Top-Feature von Android Oreo. Was sind deine Lieblingsfunktionen von Android O? Lass es uns im Kommentarbereich unten wissen. Teilen Sie uns auch mit, ob Sie von der Funktion zum automatischen Ausfüllen begeistert sind oder nicht.
 Gadgetshowto
Gadgetshowto



