Die Kunst des Filmemachens bleibt heute nicht mehr ausschließlich im Kreis der professionellen Filmemacher. Jeder kann schnell und einfach Filme aufnehmen, bearbeiten und hochladen. Während die jüngere Generation von uns dies als eine weitere gewöhnliche Tatsache des Lebens akzeptiert, können erfahrenere Netznutzer dies möglicherweise mehr schätzen.
Die Tatsache, dass jeder leicht Filme produzieren kann, ist erstaunlich. Viele Faktoren tragen dazu bei, wie z. B. eine Hochgeschwindigkeits-Internetverbindung, eine bessere Qualität der mobilen Kamera, der Zugang zu Videofreigabediensten und eine einfach zu verwendende Videobearbeitungssoftware. Apples iMovie ist der Pionier der benutzerfreundlichen Laien-Filmemacher und immer noch der beste, der derzeit auf dem Markt erhältlich ist. Die Anwendung wird mit jedem neuen Mac geliefert und steht als kostenloser Download für iPhone und iPad zur Verfügung.

Dieses Tutorial ist eine vollständige Anleitung zur Verwendung von iMovie für Mac und wurde mit Version 10.1.1 erstellt - der neuesten Version zum Zeitpunkt des Schreibens. Sie können damit bessere YouTube-Videos erstellen, einfache Musikvideos erstellen, Ihren Urlaub dokumentieren, Ihr Produkt präsentieren, aus der Ferne unterrichten oder andere gewünschte Videos erstellen. Fangen wir an, sollen wir?
Vorproduktion
Skripted - oder nicht
Egal, ob Sie mit iMovie kurze Clips von Ihrer Festplatte zusammenstellen oder den nächsten Blockbuster erstellen möchten, ein guter Film ist gut geplant. Bevor Sie beginnen, müssen Sie einige Ideen haben, wie das Ergebnis aussehen würde. Wenn Sie vorher wissen, was Sie wollen, können Sie schneller und einfacher arbeiten.
Der richtige Ansatz, um einen guten Film zu erstellen, besteht darin, ein „Skript“ bereit zu halten und dann Szenen gemäß dem Skript aufzunehmen. Es ist sogar noch besser, ein Storyboard zu erstellen, damit Sie wissen, wie Sie jede Szene aufnehmen. Andere Dinge, die Sie vorbereiten sollten, sind Eigenschaften, die Sie verwenden würden, und die Besetzung, die in Ihrem Film eine Hauptrolle spielt.
Andererseits ist es vollkommen in Ordnung, mit den Filmclips zu beginnen, die Sie in der Hand haben. Wenn Sie sich zu sehr an das Skript halten, wird der Prozess möglicherweise spannender. Das Wichtigste ist, dass Sie Spaß haben.
Frühe Zeiger
Der Bearbeitungsprozess wäre viel einfacher, wenn Sie gute Clips haben. Und sie können nicht aus einem schlechten Schießprozess stammen. Während Sie keine fortgeschrittenen Filmtechniken benötigen, um Heimvideos zu produzieren, ist es hilfreich, einige grundlegende Kompositionsregeln, Kamerawinkel und Beleuchtungstechniken zu kennen. Eine schnelle Websuche bietet Ihnen viele Lernmaterialien, die Sie durchgehen können.
Eine weitere Sache, an die ich mich erinnere, dass mein Freund vom Filmemacher mir sagte, dass der moderne Mensch eine sehr kurze Aufmerksamkeitsspanne hat. Um Ihre Filme weniger langweilig zu machen, stellen Sie sicher, dass sich die Szenen etwa alle 3 Sekunden ändern. Je mehr Clips Sie kompilieren und bearbeiten können, desto besser.
Und das Wichtigste von allem: Sichern Sie immer Ihre Arbeit. Heimvideos machen oder nicht, wertvolle digitale Erinnerungen zu verlieren, ist nichts, was Sie erleben möchten. Bereiten Sie eine externe Ersatzfestplatte vor und verbinden Sie Ihren Computer mit mehreren Cloud-Hosting-Diensten. Du kannst nicht vorsichtig genug sein.
Bearbeitung
Trailer-Vorlage
Wenn Sie iMovie zum ersten Mal öffnen, haben Sie die Möglichkeit, eine zu erstellen Neuer Film oder Neuer Trailer.
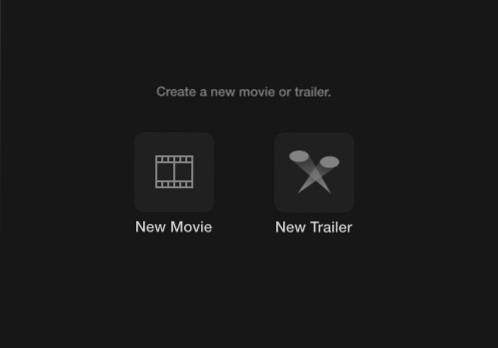
Der schnellste und einfachste Weg, um zu beginnen, ist die Auswahl Anhänger Modus. Es verfügt über Trailer-Vorlagen im Hollywood-Stil von weniger als 2 Minuten, die Sie Schritt für Schritt führen. Sie kommen sogar mit den Soundtracks. Alles was Sie tun müssen, ist den Anweisungen zu folgen und Sie werden Ihren ersten Kurzfilm in kürzester Zeit haben.
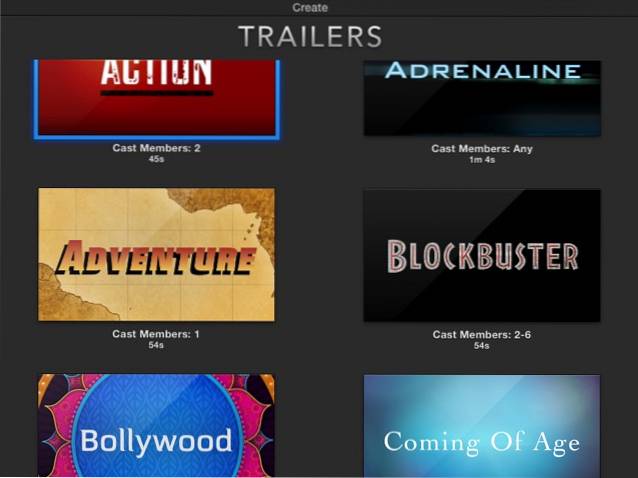
Sie können den Mauszeiger über eine Vorlage bewegen und auf klicken abspielen Klicken Sie auf die Schaltfläche, um eine Vorschau der Art von Film anzuzeigen, die Sie erhalten, wenn Sie diese Vorlage verwenden. Wenn Sie fertig sind, wählen Sie eine der Vorlagen aus und klicken Sie auf Erstellen in der unteren rechten Ecke des Bildschirms.
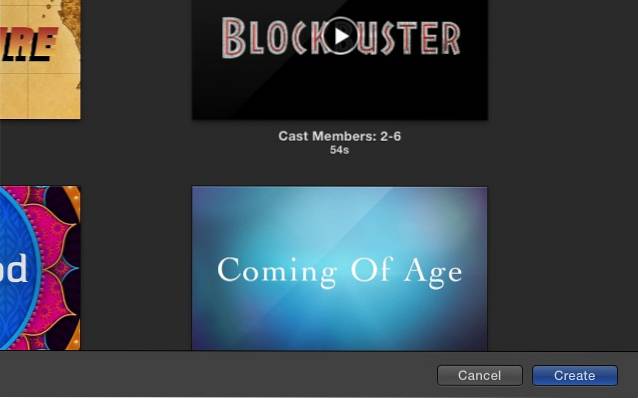
Stellen Sie dann den gewünschten Titel für den Clip ein und klicken Sie auf OK.
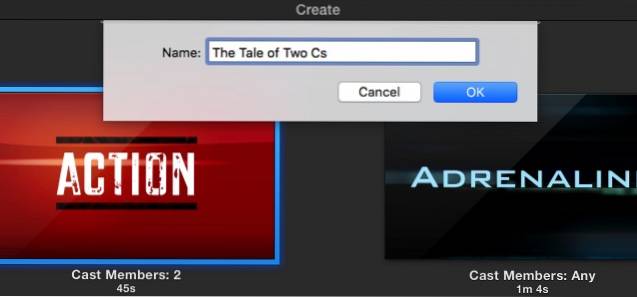
Beginnen Sie mit der Erstellung Ihres Trailers, indem Sie das bearbeiten Gliederung unten. Nehmen Sie die erforderlichen Änderungen an den Details wie Besetzungsnamen, Geschlecht, Logo-Stil usw. vor. Die Details hängen von der von Ihnen ausgewählten Trailer-Vorlage ab.
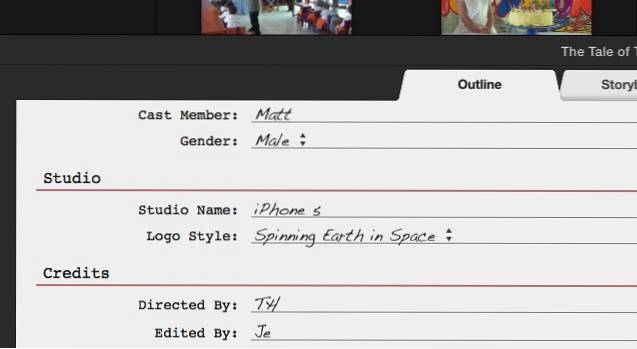
Der nächste Schritt ist die mittlere Registerkarte: Storyboard. Sie können die Texteinfügungen bearbeiten, wenn Sie möchten, und dann in der Medienbibliothek die Videos und Fotos auswählen, die Sie im Trailer verwenden möchten. Befolgen Sie die Anweisungen auf den Brief, und Sie können loslegen. Wählen Sie beispielsweise einen Aktionsclip aus, wenn im Storyboard angezeigt wird Aktion. Der Platzhalter bewegt sich nach dem Einfügen eines Clips nacheinander zum nächsten, bis Sie das Ende erreicht haben. Wählen Sie zum Bearbeiten einen Platzhalter aus und wählen Sie einen anderen Clip zum Hinzufügen aus.
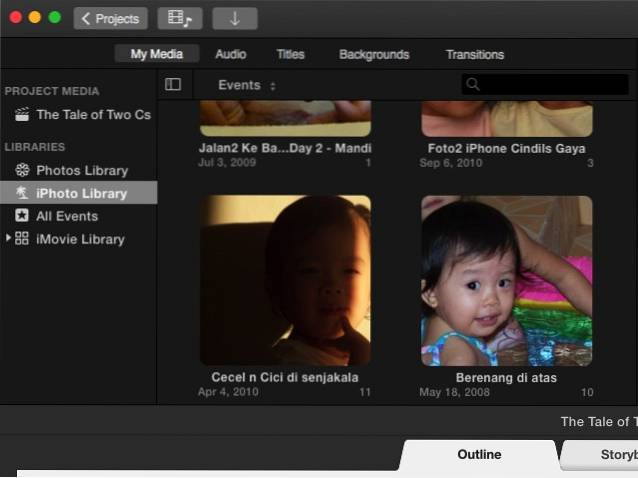
Und das ist es. Ihr kurzer Trailer ist fertig und Sie können ihn über das teilen Datei - Teilen Speisekarte. Es gibt verschiedene Optionen, darunter E-Mail, YouTube, Facebook und Datei.
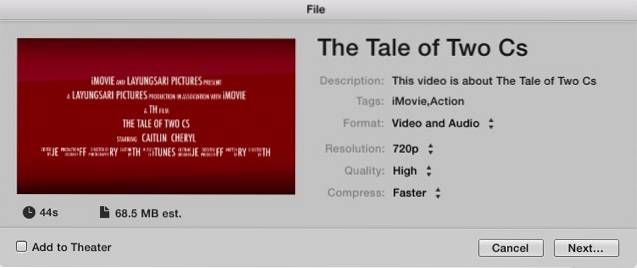
Es ist möglich, sich weiter mit Audio, Titeln, Hintergrund und Übergängen zu beschäftigen. Für einen schnellen Start ist es jedoch besser, die Standardeinstellung beizubehalten.
Für diejenigen, die tiefer gehen möchten, fahren wir mit einer fortgeschritteneren Bearbeitung fort.
Ganzer Film
Wenn Sie bereit sind, über den Filmtrailer hinauszugehen, starten Sie ein neues Projekt in iMovie (klicken Sie auf Plus "+" Schaltfläche in der oberen linken Ecke des Bildschirms) und wählen Sie Film.
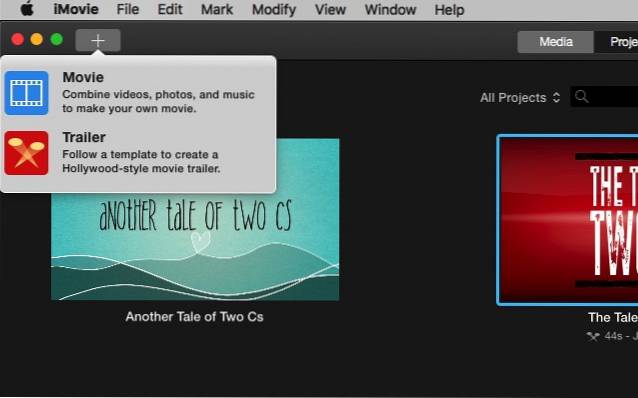
Der grundlegende Workflow
Sie können von vorne beginnen, indem Sie auswählen Kein Thema, Wenn Sie jedoch nicht bereits mit iMovie vertraut sind, ist es besser, eines der Themen zu verwenden, um zu verstehen, wie der Prozess abläuft.
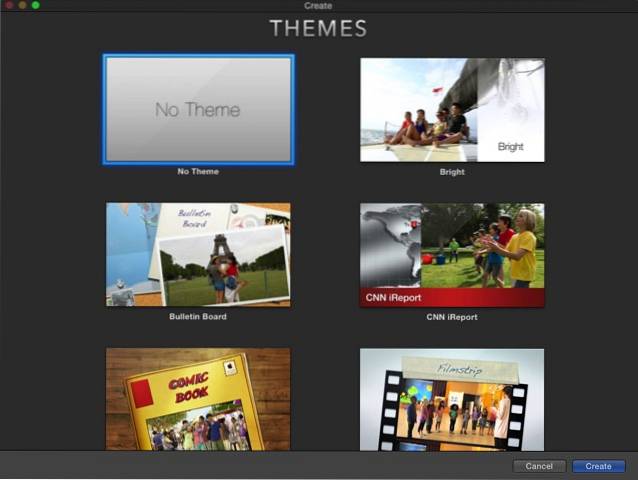
Themen unterscheiden sich bei Vorlagen. Sie haben nur die Gesamttöne und die Ästhetik des Films, ohne die schrittweisen Platzhalter "hier einfügen" wie die Trailer.
Das Arbeitsumfeld ist ähnlich wie bei Anhängern. da sind die Medienbibliothek und Vorschau Feld. Anstelle der kuratierten Gliederung und des Storyboards erhalten Sie jedoch die leere Tafel zum Malen. Es heißt Zeitleiste.
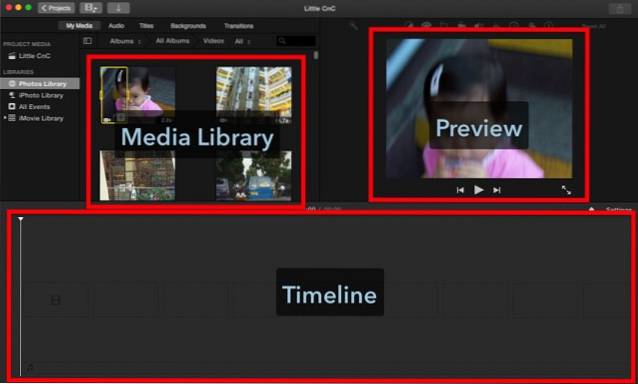
Medien importieren
Ein längerer Film ist eine Zusammenstellung kürzerer Clips. Der erste Schritt beim Erstellen Ihres Films besteht also darin, alle benötigten Clips zu sammeln. Sie können mit den Fotos und Videos beginnen, die Sie in Ihrer Fotobibliothek haben. Sie sind in der Medienbibliothek erhältlich. Sie können auch andere Medien aus den Ordnern auf Ihrer Festplatte importieren, indem Sie auf die Schaltfläche "Importieren" oder auf die Schaltfläche "Importieren" klicken Datei - Medien importieren Speisekarte (Befehl + I). Wenn Sie iMovie auf Ihrem iPhone oder iPad installiert und zum Bearbeiten eines Videos verwendet haben, können Sie das Projekt auch mit importieren Datei - Importieren Sie das iMovie iOS-Projekt Speisekarte.
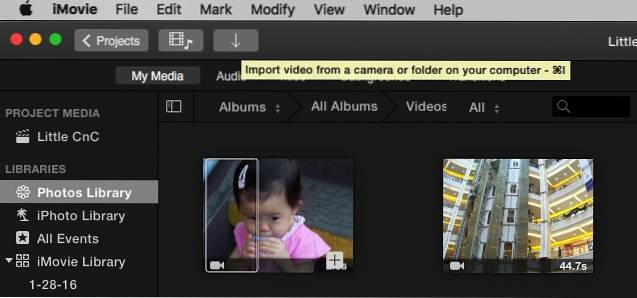
Nachdem Sie einen Film / ein Foto / einen Ordner ausgewählt haben, können Sie den Import des Mediums starten, indem Sie auf klicken Ausgewählte importieren Klicken Sie auf die Schaltfläche, und sie sind in der Medienbibliothek verfügbar. Sie können sie in die Projektmedien importieren, aber es wäre einfacher, wenn Sie einen neuen Ordner für sie erstellen.
Eine nervige Sache, die ich beim Import gefunden habe, ist das Fehlen einer Suchfunktion. Sie müssen die Medien finden, die Sie manuell verwenden möchten, und es braucht Zeit. Es wäre sehr nützlich, wenn Apple in der nächsten Version von iMovie eine Suchfunktion im Importfenster hinzufügen würde.
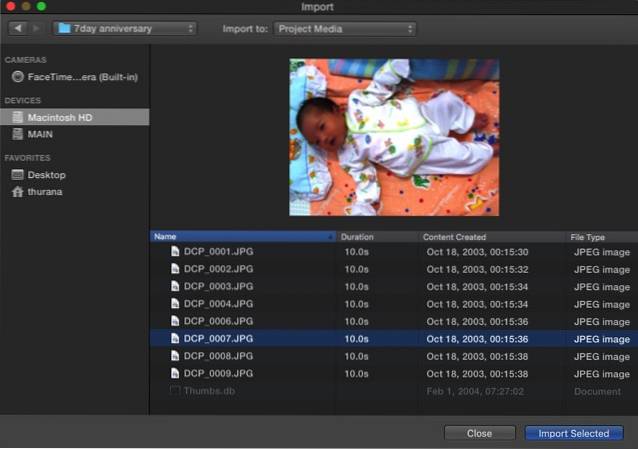
Hinzufügen von Medien zur Zeitleiste
Danach können Sie einen Clip aus der Medienbibliothek auswählen und das Segment des Clips bestimmen, das Sie verwenden möchten, indem Sie auf den Clip klicken und ihn ziehen. Das ausgewählte Teil wird von einem gelben Feld eingerahmt, und Sie können es der Timeline hinzufügen, indem Sie es ziehen oder auf klicken Plus (+) Schaltfläche in der unteren rechten Ecke des gelben Rahmens. Es ist auch möglich, Fotos als Teil Ihres Films hinzuzufügen.
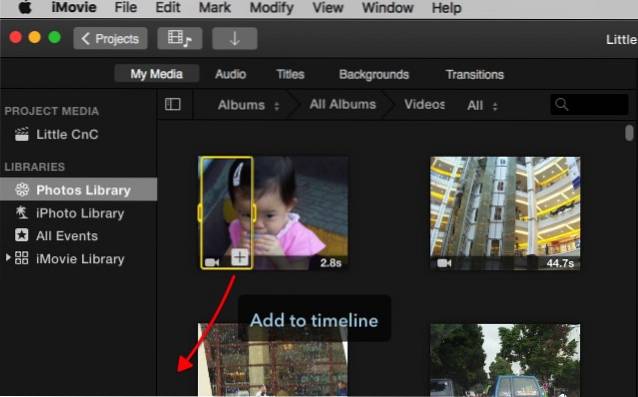
Aber nicht nur Videos und Fotos können Sie der Timeline hinzufügen. Sie können auch Audiodateien hinzufügen, die als Hintergrundmusik oder Soundtrack dienen. Der Vorgang ähnelt dem Hinzufügen von Videos, Sie müssen jedoch auswählen Audio Anstatt von Meine Medien von den Optionsregistern. Sie können Ihre Musiksammlung in iTunes als Quelle auswählen. Alternativ können Sie auch Soundeffekt oder Garageband verwenden, wenn Sie Ihre Musik produzieren möchten.
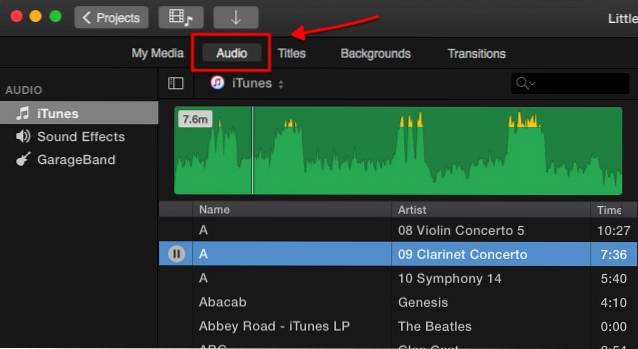
Andere Dinge, die Sie über die Optionsregisterkarten zu Ihrer Timeline hinzufügen können, sind: Titel, Hintergründe, und Übergänge. Sie sollen aber in späteren Kapiteln besprochen werden.
Video bearbeiten
Nachdem Sie alle Clips installiert haben, beginnen wir mit der Bearbeitung.
Clip teilen
Eines der ersten Dinge, die Sie wissen müssen, ist das Teilen von Clips. Wenn Sie einen Clip in mehrere kürzere aufteilen, können Sie jeden Block separat bearbeiten, um mehr Flexibilität zu erhalten. Sie können Effekte, Übergänge, Hintergründe usw. zwischen Chunks einfügen. Sie können die Blöcke auch durch Ziehen und Ablegen verschieben oder die nicht gewünschten Blöcke löschen.
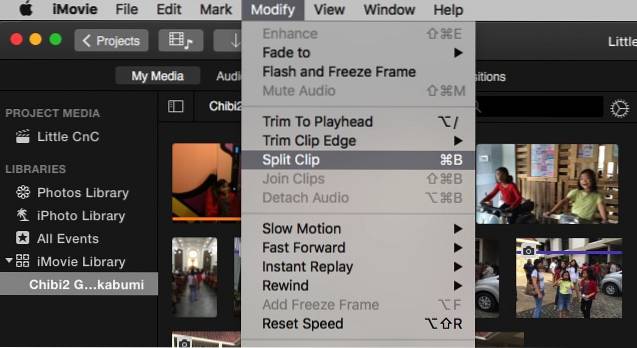
Um einen Clip zu teilen, bewegen Sie die Maus an eine Stelle im Clip, klicken Sie mit der Maus, um die Position festzulegen, und gehen Sie dann zu Ändern - Clip teilen Menü oder verwenden Befehl + B. Tastenkombination. Sie können auch mit der Maus klicken und ziehen, um einen Teil des Clips auszuwählen.
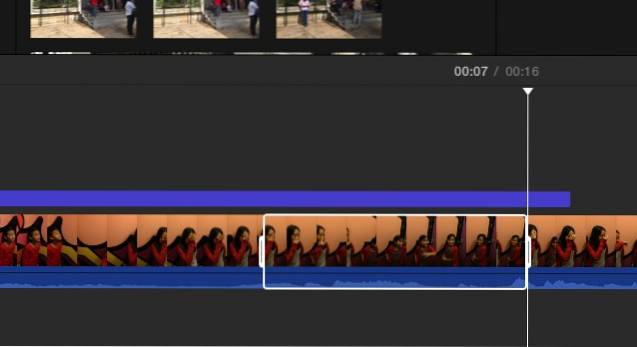
Übergänge einfügen
Wie der Name schon sagt, können Sie mit Übergängen stilvoll von einem Clip zum anderen wechseln. Sie können Übergänge über die Registerkarte Einfügen einfügen. Es stehen viele Übergänge zur Verfügung, und jedes Videothema - einschließlich desjenigen, das Sie beim Starten des Projekts auswählen - weist eindeutige Übergänge auf. Wählen Sie zum Einfügen eines Übergangs eine Einfügemarke zwischen den Clips aus.
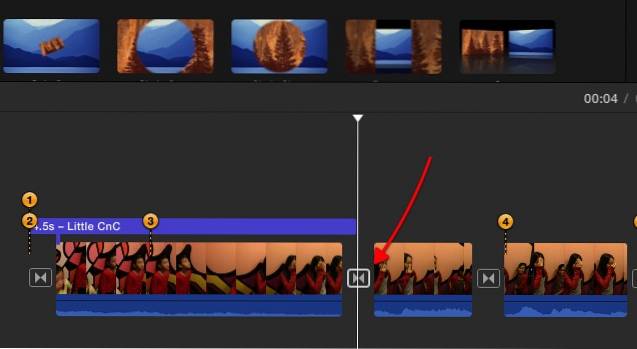
Wählen Sie dann einen der Übergänge aus und ziehen Sie ihn an die Einfügemarke.
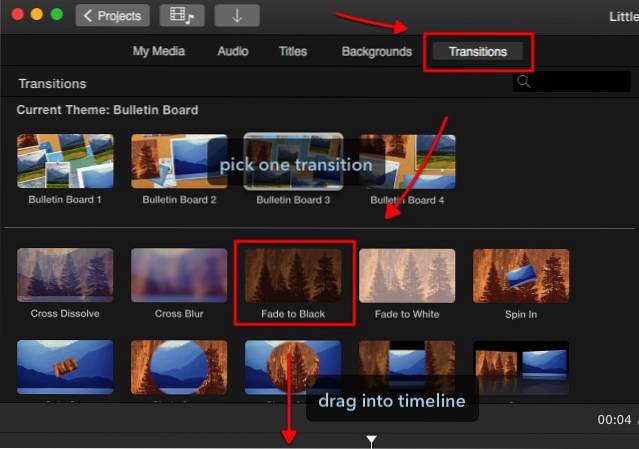
Sie können die Länge des Übergangs bearbeiten, indem Sie darauf doppelklicken, den gewünschten Wert eingeben und auf Übernehmen klicken.
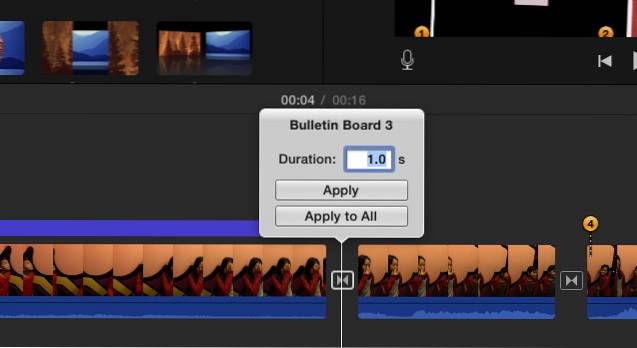
Um einen Übergang zu löschen, wählen Sie ihn aus und drücken Sie die Löschtaste.
Einblenden, Ausblenden und mehr
Sie können auch einen Ein- und Ausblendeffekt am Anfang und Ende eines Clips / Projekts erstellen, indem Sie entsprechende Übergänge hinzufügen. Der einfachste Weg, dies zu tun, ist jedoch über die Projekteinstellungen. In der Mitte der rechten Seite des Bildschirms befindet sich neben dem Zoomregler die die Einstellungen Knopf (der nicht wie ein Knopf aussieht). Wenn Sie darauf klicken, erhalten Sie eine kleine Projekt Einstellungen Fenster. Überprüf den Von Schwarz einblenden und Schwarz ausblenden Kontrollkästchen.
Es gibt andere Optionen, die Sie in diesem Fenster anpassen können, z. B. das Ändern der Projekte Thema und bewerben Filter.
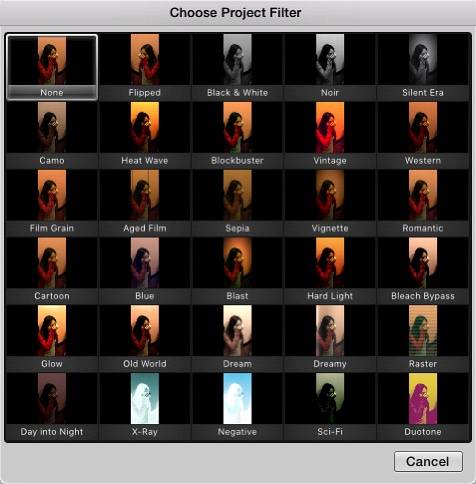
Aber das, was ich am nützlichsten finde, ist die Fähigkeit, das anzupassen Filmgröße. Wenn Sie den Schieberegler nach rechts schieben, werden die Clips auf der Timeline vergrößert und der Bearbeitungsprozess vereinfacht.
Drehen und zuschneiden
Manchmal, entweder für künstlerische Zwecke oder nur um Anfängerfehler zu beheben, möchten Sie einen Clip drehen oder zuschneiden. In iMovie können Sie dies einfach tun, indem Sie einen Clip auswählen und den auswählen Drehen Werkzeug über dem Vorschaufenster. Es gibt jedoch eine Einschränkung: Sie können den Clip nur in 90-Grad-Schritten drehen.
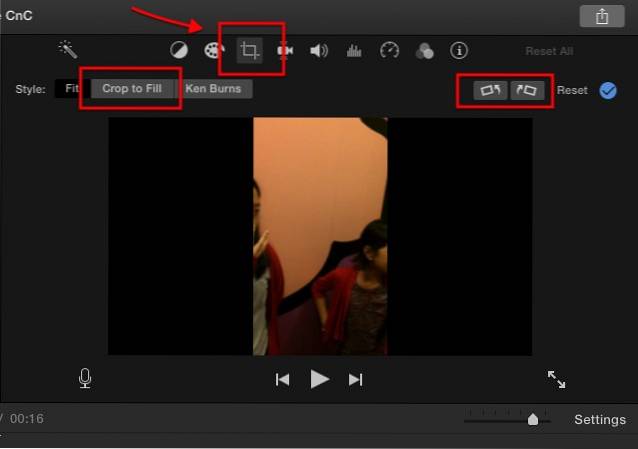
Bild in Bild und nebeneinander
Eine weitere nette Sache, die Sie mit iMovie machen können, ist das Bilden von Bildern in Bildeffekten. Wenn Sie Ihre Clips im Hochformat aufnehmen, können Sie zwei verschiedene Clips nebeneinander platzieren, um eine coole Szene zu erstellen, in der zwei Ereignisse gleichzeitig an verschiedenen Orten stattfinden.
Um den Effekt zu erstellen, wählen Sie einen Clip aus und ziehen Sie ihn über einen anderen. Passen Sie gegebenenfalls die Länge beider Clips an, indem Sie an einem der Enden des Clips ziehen.
Klicken Sie dann, während der Clip ausgewählt ist, auf Video-Overlay-Einstellungen Werkzeug über dem Vorschaufenster und wählen Sie den Effekt aus, den Sie anwenden möchten. Jeder Effekt verfügt über weitere Einstellungen, die Sie anpassen können. Ich schlage vor, Sie spielen mit ihnen, um besser zu verstehen, was sie tun. Untersuchungen haben gezeigt, dass Learning by Doing das Muskelgedächtnis nachhaltiger beeinflusst.
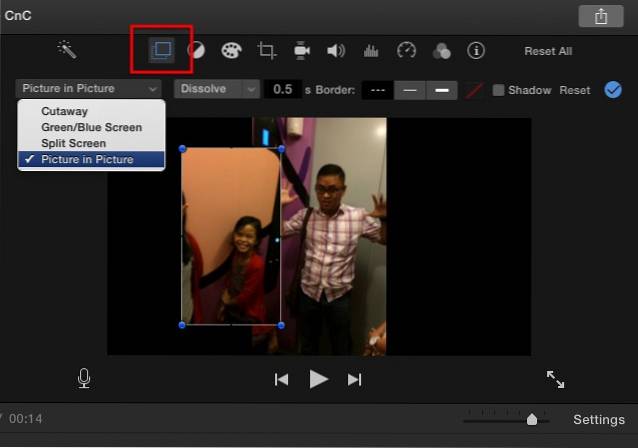
Videogeschwindigkeit: Langsam, schnell, einfrieren
Für dramatische Effekte, zum Beispiel für Actionszenen, können Sie einen Clip in Zeitlupe setzen. Wählen Sie einen Clip aus - oder wenn Sie einen Teil des Clips auswählen möchten, können Sie ihn zuerst teilen - und wählen Sie den aus Geschwindigkeit Werkzeug (das Tachosymbol) über dem Vorschaufenster. Wählen Sie dann den gewünschten Geschwindigkeitseffekt. Die Optionen sind Langsamer, schneller, Standbild, und Benutzerdefiniert.
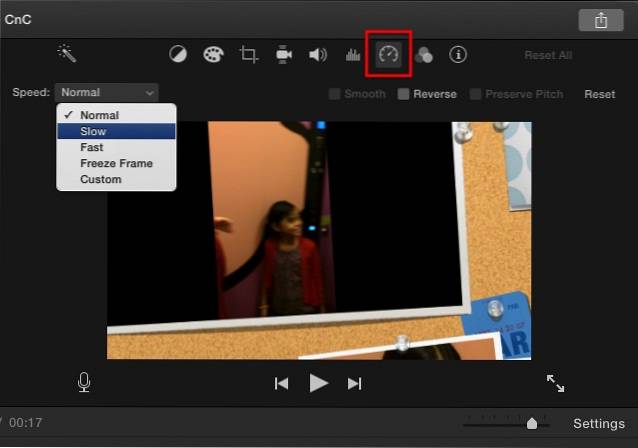
Es gibt ein Kontrollkästchen, mit dem Sie die Tonhöhe beibehalten können. Ich bin jedoch der Meinung, dass der Effekt dramatischer wäre, wenn der Zeitlupenclip von einem langsamen und tiefen Ton begleitet wird. Für die Zeitraffer können Sie den prozentualen Geschwindigkeitsfaktor auswählen. Diese Art von Effekt ist perfekt, um einen sehr langen Clip zu verkürzen oder einen weniger wichtigen Teil des Films erträglicher zu machen.
Der Standbild hält für einige Momente einen Rahmen. Es ist perfekt, wenn Sie möchten, dass sich Ihr Publikum auf einen Teil des Films konzentriert.
Farbbalance und Korrektur
Fahren wir mit der Farbbearbeitung fort. Es gibt zwei Arten von Werkzeugen, die Sie verwenden können: Farbbalance und Farbkorrektur.
Mit der Farbbalance können Sie die Farbe Ihres Clips entweder automatisch mit korrigieren Auto, benutzen Passende Farben Verwenden Sie, um den Ton eines anderen Clips zu imitieren Weißabgleich oder Hauttonbalance und wählen Sie eine Farbe aus dem Clip aus, wobei Sie die Pipette als Anleitung verwenden.
Mit der Farbkorrektur können Sie verwenden Highlights Passen Sie die Farbe an, um Ihre Clips heller oder dunkler zu machen Sättigung um den Clip mehr oder weniger bunt zu machen und auch die Farbe anzupassen Temperatur für wärmeres oder kühleres Bild.
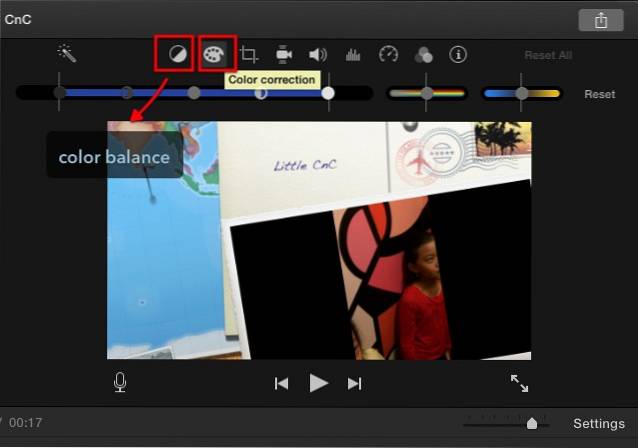
Video- und Audiofilter
Ein weiteres Videobearbeitungswerkzeug, das Sie über dem Vorschaufenster finden, ist Clip Filter und Audioeffekte.
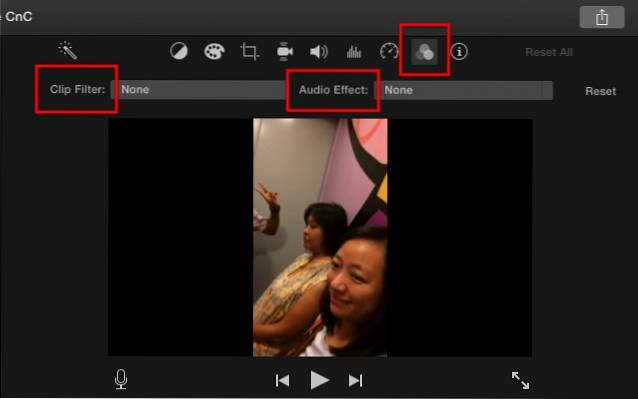
Beide bieten Ihnen viele Optionen, die Sie verwenden können. Zum Beispiel hat der Clip-Filter Noir, Romantik, Verträumtheit, Röntgen, Science-Fiction und vieles mehr. Sie können verschiedene Effekte für verschiedene Clips verwenden, wenn Sie möchten. Der beste Weg, dieses Werkzeug zu verwenden, besteht darin, einer Szene einen anderen Fokus zu geben.
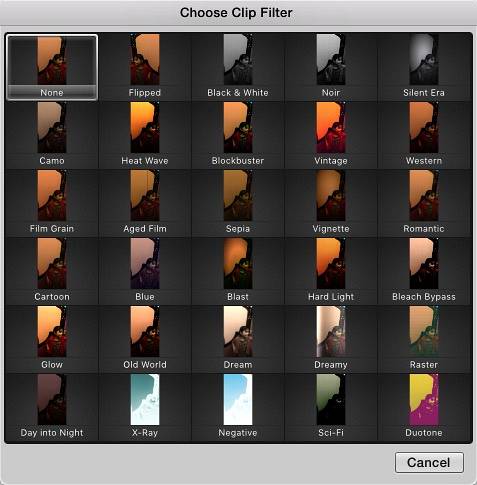
Das Audioeffekt-Tool macht auch Spaß. Sie können den Ton für einen Clip so ändern, dass er wie Roboterstimme, Festnetztelefon, Kurzwellenradio, Kathedrale, Tonhöhenänderung oder andere Effekte klingt.
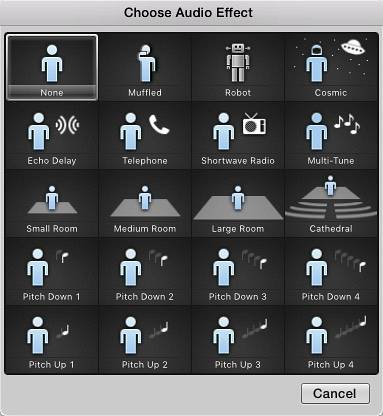
Hintergrund
Es gibt Tonnen von Hintergrund das kommt mit iMovie. Sie können Ihren Videos Hintergründe hinzufügen, indem Sie eine der verfügbaren Optionen über dem Medienbereich verwenden. Eine der möglichen Verwendungszwecke des Hintergrunds besteht darin, ihn mit dem Bild-in-Bild-Werkzeug zu kombinieren. Klicken Sie auf die Registerkarte "Hintergrund" über dem Vorschaufenster, wählen Sie eine aus, ziehen Sie sie auf die Zeitachse und platzieren Sie sie zwischen den Clips.
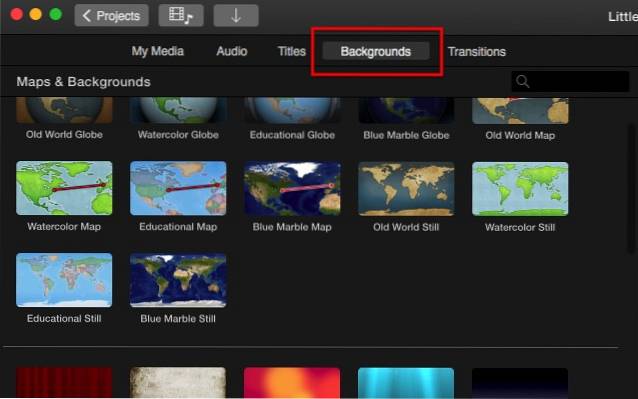
Ziehen Sie danach einen Clip über den Hintergrund und wählen Sie das Bild im Bildwerkzeug aus. Sie können einstellen, wie groß der Clip sein soll und wo sich die Position des Clips befindet.
Audio bearbeiten
In jedem Film ist der Ton genauso wichtig wie das Bild. Es kann eine andere Stimmung für dasselbe Bild einstellen. Es kann auch hervorheben, welche Botschaft der Filmregisseur dem Publikum zeigen möchte. Eine romantische Szene würde durch lebhafte Hintergrundmusik ruiniert; Eine beängstigende Einstellung hat ohne die furchterregenden Melodien und Soundeffekte weniger Auswirkungen. Mal sehen, welche Funktionen iMovie in der Soundabteilung bietet.
Lautstärke steuern
Der vielleicht wichtigste Teil beim Bearbeiten von Audio ist die Möglichkeit, die Lautstärke zu steuern, und Sie können dies problemlos in iMovie tun. Wenn Sie sich schon einmal in GarageBand eingemischt haben, werden Sie sich wie zu Hause fühlen, da iMovie ähnliche Ansätze zur Lautstärkeregelung verwendet.
Wenn Sie zur Timeline gehen und einen Clip auswählen, sehen Sie eine horizontale Linie irgendwo in der Mitte des Audioteils (die blauen Blöcke). Dies ist eine allgemeine Lautstärkeregelung. Ziehen Sie sie nach oben, um den Pegel zu erhöhen, oder nach unten, um sie zu verringern.
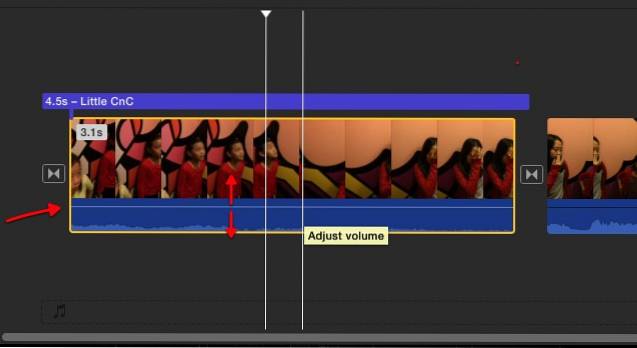
Wenn Sie gelbe Spitzen in der Audio-Wellenform sehen, bedeutet dies, dass die Lautstärke etwas über dem empfohlenen Pegel liegt, aber in den meisten Fällen ist dies immer noch in Ordnung. Wenn Sie jedoch rote Spitzen sehen, wird empfohlen, die Lautstärke zu verringern, um eine verzerrte Tonausgabe zu vermeiden.
Einfügen einer externen Audiospur
Neben dem Originalton, der mit dem Video geliefert wird, können Sie eine weitere Tonebene von externen Quellen wie Musik und Soundeffekten hinzufügen. Gehen Sie in die Madia-Bibliothek und wählen Sie einen Ton aus iTunes-Mediathek, Soundeffekte, oder Garageband - wenn Sie selbst eine erstellt haben.
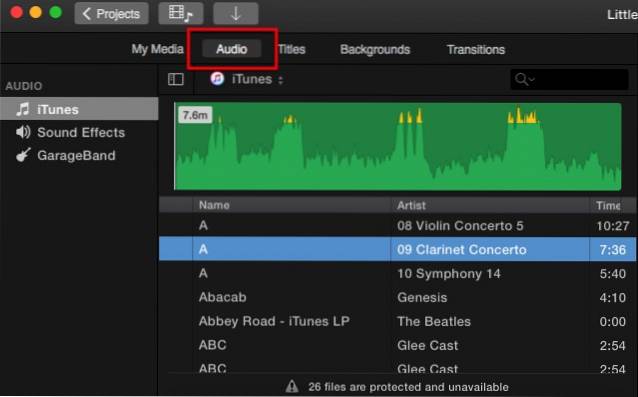
Ziehen Sie es nach der Auswahl auf die Audioebene unter dem Video und passen Sie Position und Länge an den Clip an. Sie können die Lautstärke auch mit der oben beschriebenen Methode anpassen - indem Sie die Lautstärkelinie nach oben und unten ziehen.
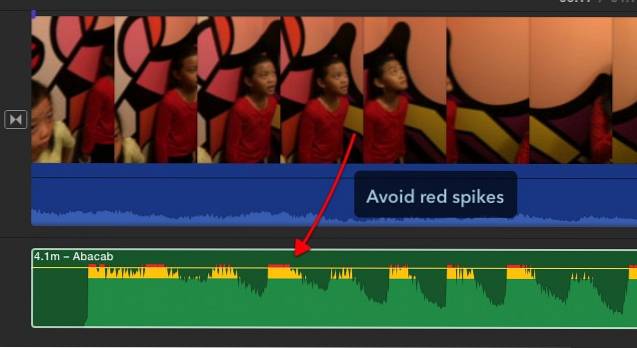
Einblenden ausblenden
Es ist auch möglich, den Fade-In-Fade-Out-Effekt für den Sound zu verwenden. Wenn Sie genau hinschauen, befinden sich diese kleinen Punkte am Anfang und Ende des Soundclips. Das sind die Fade-In-Fade-Out-Marker. Alles, was Sie tun müssen, ist, sie horizontal entlang der Lautstärkelinie an die Position zu ziehen, an der der Standardlautstärkepegel beginnen / enden soll. Der Effekt wird visuell durch eine gekrümmte Linie dargestellt.
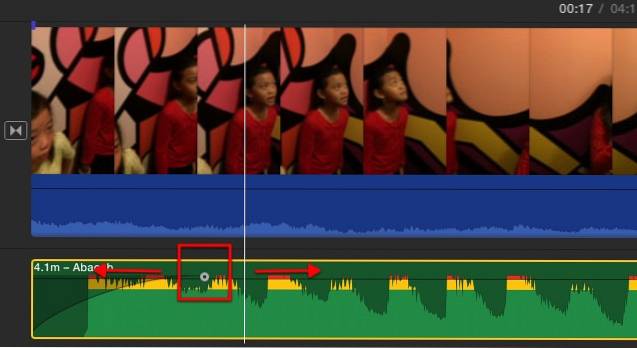
Teilen und bearbeiten
Insbesondere wenn Sie lange Clips haben, möchten Sie diese zur einfacheren Bearbeitung in kürzere Abschnitte aufteilen. Wir haben die Technik zum Teilen von Clips im Abschnitt "Videobearbeitung" erläutert. Für eine schnelle Speicheraktualisierung wird jedoch die Zeitmarke an der Stelle platziert, an der Sie den Clip teilen und auf klicken möchten Befehl + B. Tastenkombination.
Sie können den Clip teilen, um einen Teil zu isolieren, für den Sie eine andere Audioeinstellung verwenden möchten. Zum Beispiel gibt es einen Teil des Clips mit einem lauten Zuggeräusch, das im Hintergrund vorbeizieht und Sie möchten ihn stumm schalten, oder einen Teil, in dem Sie den Lautsprecher kaum hören können und die Lautstärke erhöhen müssen. Und es gibt viele andere Szenarien, in denen das Teilen des Clips eine gute Idee wäre.
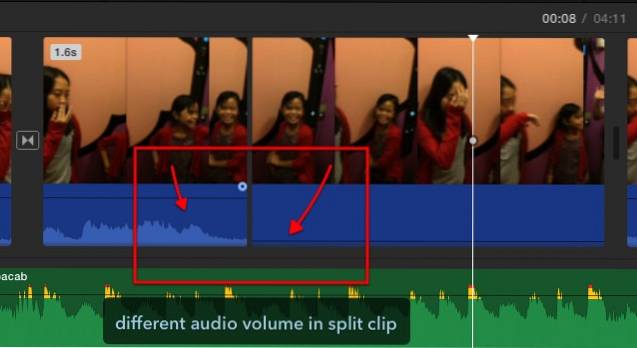
Voice-over
Wenn Sie Ihrem Clip einen Kommentar, eine Erzählung, eine Erklärung oder andere sprachbezogene Dinge hinzufügen müssen, können Sie die verwenden Voice-over Feature. Es ist so einfach, dass ich mir keinen Grund vorstellen konnte, warum ich es beim ersten Versuch mit iMovie verpasst habe.
Wählen Sie einen Clip aus und zeigen Sie ihn im Vorschaufenster an. Da ist ein Mikrofon Symbol unter dem Bereich. Wenn Sie darauf klicken, wird die Aufnahmetaste aufgerufen. Setzen Sie die Zeitmarke an den Anfang des Ortes, an dem Sie beginnen möchten, klicken Sie auf die Aufnahmetaste und beginnen Sie mit der Aufnahme Ihrer Stimme, während der Clip abgespielt wird. Es gibt den 3-2-1-Countdown, um Sie vor Beginn der Aufnahme vorzubereiten.
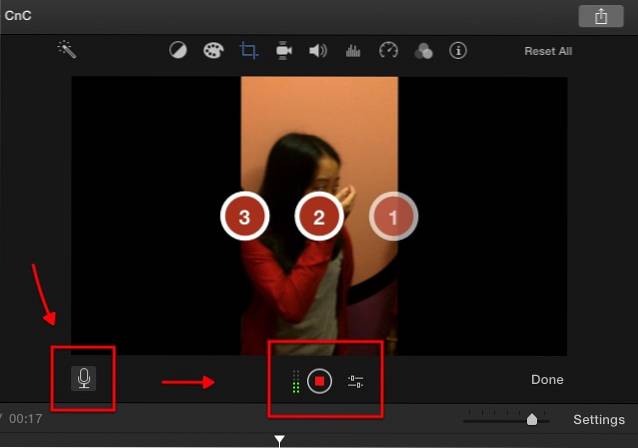
Sie können die Voice-Over-Einstellungen anpassen, indem Sie auf das Symbol neben der Aufnahmetaste klicken. Hier können Sie die Eingangsquelle, die Lautstärke und festlegen, ob Sie das Projekt stummschalten möchten oder nicht.
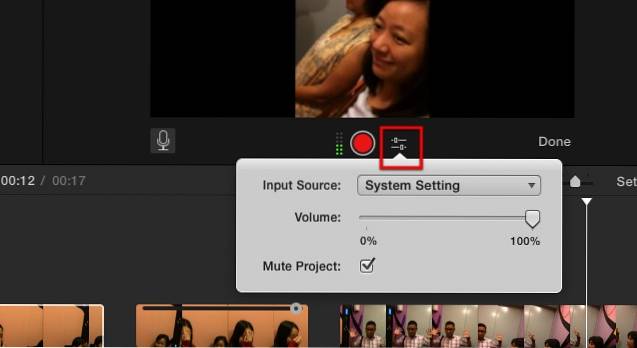
Das Ergebnis wird grün unter dem Clip in der Timeline angezeigt. Sie können diese Voice-Over-Ebene weiter bearbeiten, wenn Sie möchten.
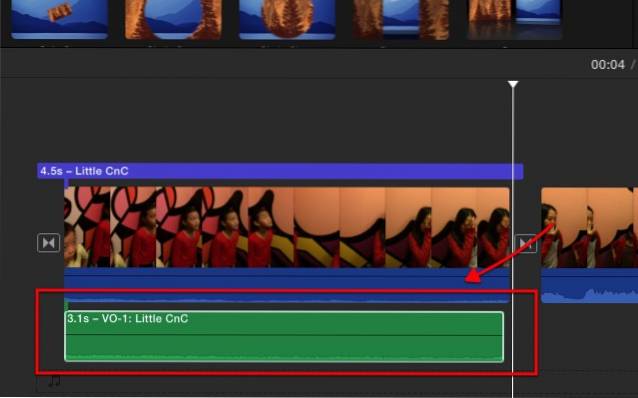
Optionstaste für erweiterte Audiobearbeitung
Eine andere Methode, um einen Teil des Clips zu isolieren und andere Audioeinstellungen zu verwenden, ohne den Clip zu teilen, ist die Verwendung der Optionstaste.
Wenn Sie irgendwo auf die Lautstärkelinie klicken, während Sie die Taste gedrückt halten Möglichkeit Mit der Taste sehen Sie einen Punkt, der als Unterbrechungsmarkierung dient. Wenn Sie an den Stellen, an denen Sie unterschiedliche Lautstärken anwenden möchten, mehrere Punkte erstellen, können Sie für jeden Bereich mit einer individuellen Stufe spielen.
Sie werden das Wesentliche erfahren, nachdem Sie eine Weile mit den Punkten gespielt haben. Die Faustregel für Anfänger lautet jedoch, dass Sie vier Punkte benötigen, um einen Bereich zu isolieren: eine Gruppe von zwei Punkten links und eine andere rechts von den Punkten Bereich. Dann können Sie die Linie zwischen den inneren Punkten nach oben und unten ziehen.
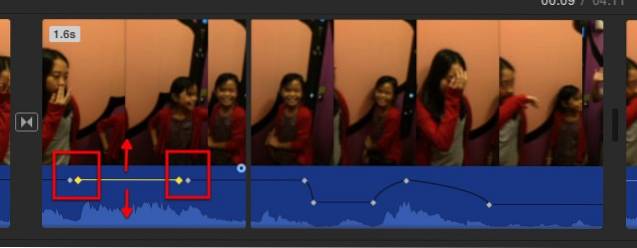
Audio abnehmen
Ein weiterer Trick der Audiobearbeitung, den ich teilen kann, ist das Trennen des Audios vom Video. Möglicherweise möchten Sie dies tun, wenn Sie das mit dem Video gelieferte Audio entfernen und Hintergrundmusik von einer anderen Quelle verwenden möchten, z. B. zum Erstellen eines Musikvideos. Wenn Audio und Video nicht miteinander synchronisiert sind, können Sie das Audio trennen und ein wenig ziehen, um es mit dem Video zu synchronisieren. Da getrenntes Audio auch beweglich, bearbeitbar, teilbar und kopier- und einfügefähig ist; Sie können auch viele andere Dinge tun, so weit Ihre Vorstellungskraft reicht.
Um das Audio vom Video zu trennen, wählen Sie einen Clip aus und klicken Sie mit der rechten Maustaste darauf. Dann wähle Audio abnehmen aus dem Einblendmenü oder verwenden Befehl + Option + B. Tastenkombination.
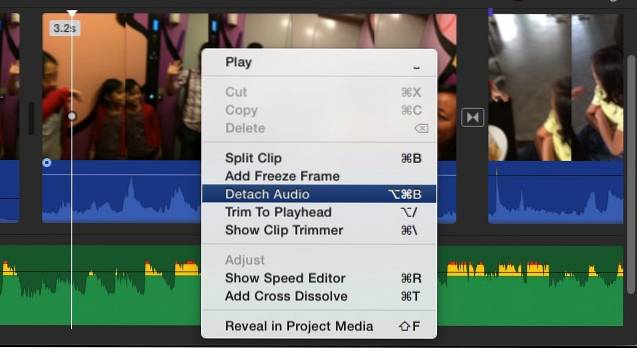
Titel hinzufügen
Titel ist ein weiterer wichtiger Teil eines Films. Sie können es am Anfang als Filmtitel, am Ende als Kredit-Titel oder innerhalb des Films als zusätzliche Informationen oder Kapiteltitel einfügen. Bei der Titelfunktion geht es darum, Ihrem Film Text hinzuzufügen.
Der Titel ist auf der Registerkarte über der Medienbibliothek verfügbar. Klicken Sie auf die Registerkarte Titel und wählen Sie eine der vielen verfügbaren Optionen. Es gibt die Standardoptionen, aber wenn Sie ein Thema für Ihren Film verwenden, gibt es weitere themenspezifische Optionen. Es gibt viele Titeleffekte, die Sie verwenden können, z. B. Pull Focus, Boogie Lights, Scrolling Credit, Pixie Dust und viele mehr.
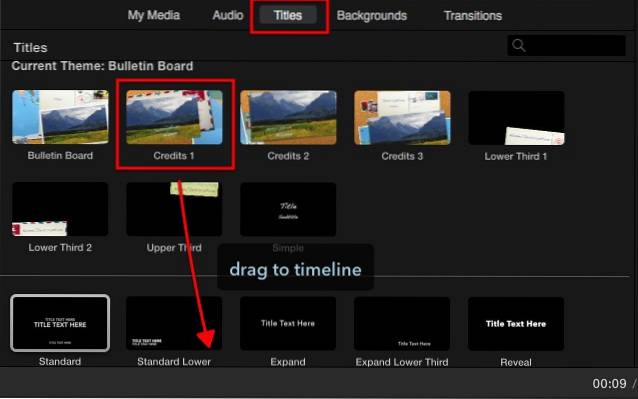
Um Titel zu verwenden, können Sie sie per Drag & Drop an die gewünschte Stelle ziehen. Neben Punkten zwischen Clips können Sie auch Titel als Überlagerung zu Clips hinzufügen - oder als eine weitere Ebene des Films. Fügen Sie dazu die Titel über dem Clip hinzu und passen Sie die Position an.
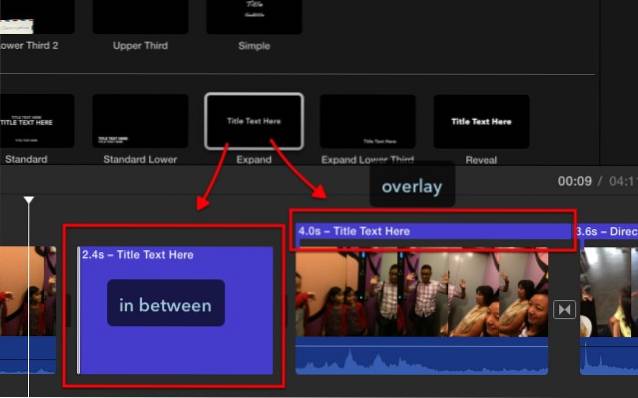
Nachdem Sie einen Titel an der entsprechenden Position platziert haben, können Sie den Bearbeitungsprozess im Vorschaufenster starten, nachdem Sie das Element ausgewählt haben. Die grundlegenden Bearbeitungsfunktionen sind vorhanden: Sie können die Schriftart, die Schriftfarbe und die Schriftgröße ändern. und die Fähigkeit, den Titel fett, kursiv oder umrissen zu machen.
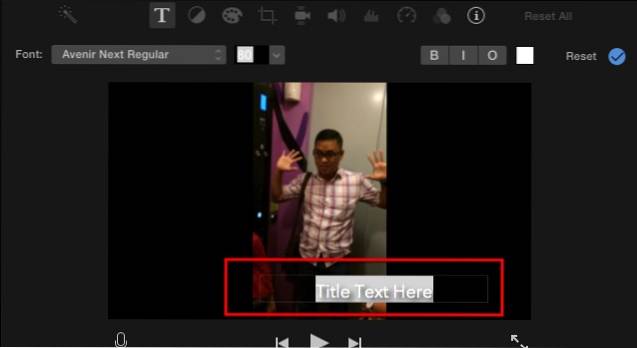
Video veröffentlichen
Das letzte Stück Video ist das Veröffentlichen. Es gibt viele Veröffentlichungsoptionen in iMovie über Datei - Teilen Speisekarte.
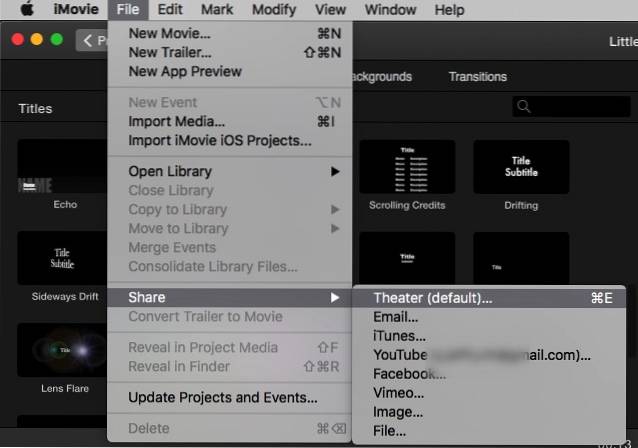
Theater und iCloud
Die Standardveröffentlichungsoption ist Theater (Befehl + E). Wenn Sie dies wählen, werden Ihre Filme und Clips im Theater gesammelt - zugänglich mit Fenster - Zum Theater gehen Menü und automatisch in Ihren iCloud-Speicher hochgeladen.
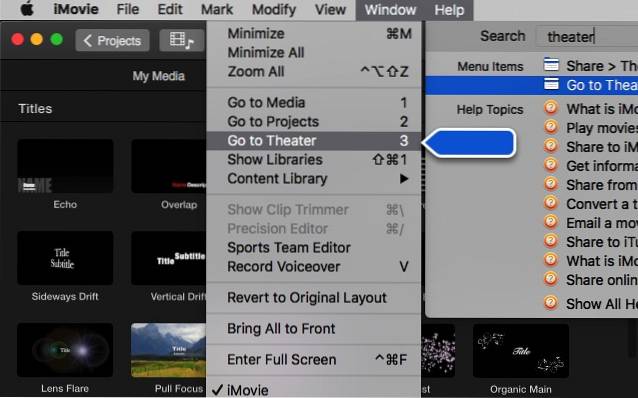
Sie stehen Ihren anderen mit iCloud verbundenen Geräten zur Verfügung - einschließlich iPhone, iPad und Apple TV. Solange die Geräte dasselbe iCloud-Konto verwenden.
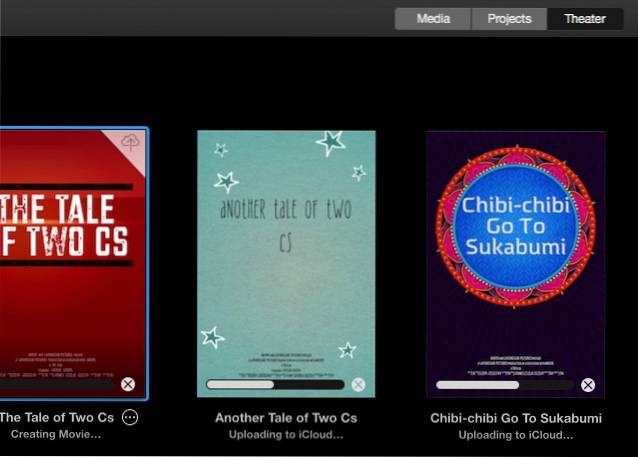
So praktisch es auch klingen mag, bei Theater gibt es einige Dinge zu beachten: Sie müssen über genügend iCloud-Speicher verfügen, um Ihre Filme aufzunehmen, und sicherstellen, dass Ihre Internetverbindung für den Datenverkehr gut genug ist (sowohl die Geschwindigkeit als auch das Datenlimit)..
YouTube und andere
Sie können Ihre Werke auch per E-Mail senden. Speichern Sie sie in der iTunes-Mediathek. Laden Sie sie auf YouTube, Facebook und Vimeo hoch. Oder bewahren Sie die Videos als Bild- oder Filmdateien auf Ihrer Festplatte auf.
Zum Hochladen auf YouTube, Facebook und Vimeo musst du dich mit deinem Konto anmelden. Der Uploadvorgang dauert einige Zeit, abhängig von der Größe Ihres Videos und der Geschwindigkeit Ihrer Internetverbindung.
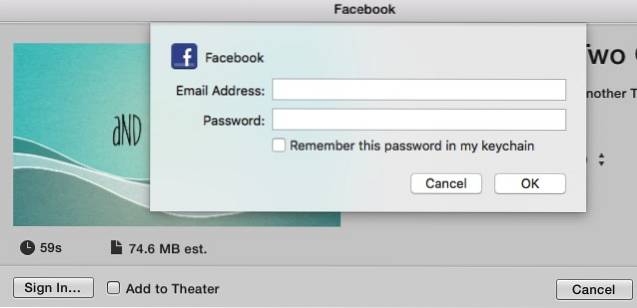
Hinweise zum Urheberrecht
Es ist eine Sache, Heimvideos zu erstellen, die Sie auf Ihrer Festplatte aufbewahren und mit Ihrer Familie bequem von zu Hause aus ansehen können, aber das Hochladen ins Internet ist eine andere. Wenn Sie den öffentlichen Raum betreten, müssen Sie dem Urheberrecht besondere Aufmerksamkeit schenken.
Um zukünftige Probleme zu vermeiden, sollten Sie keine Inhalte hochladen, die urheberrechtlich geschütztes Material enthalten, egal ob es sich um Bilder, Filme oder Audioclips handelt. Zum Beispiel ist es sehr einfach, Ihren Lieblingssong aus Ihrer iTunes-Mediathek als Hintergrundmusik zu verwenden, aber das sollten Sie wirklich nicht.
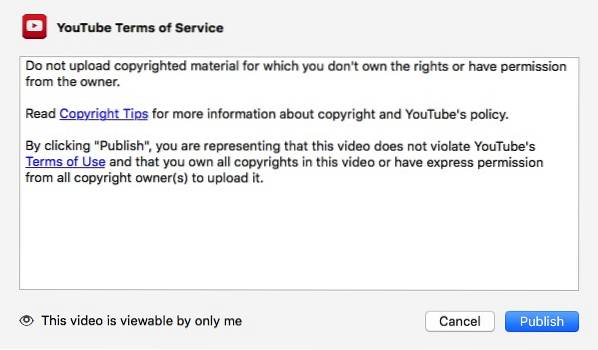
Aus Sicherheitsgründen ist alles, was Apple in iMovie bereitstellt, urheberrechtsfreies Material, das Sie verwenden können. Andere Alternativen sind die Herstellung Ihrer Materialien oder der Kauf von kommerziellen Produkten für die Videoherstellung.
Und das ist ein Wrap
Damit ist unsere lange Diskussion über iMovie abgeschlossen. Ich hoffe, es macht dir Spaß, genauso wie mir. Aber was ist ein iMovie-Tutorial ohne das Beispiel eines echten Projekts? Erlauben Sie mir also, meine Meinung zur Erstellung eines schnellen Amateur-Heimvideos mitzuteilen.
Es ist nur eine kurze Geschichte - über meinen Familienurlaub in Sukabumi - einer schönen kleinen Stadt in West Java, Indonesien, mit vielen leckeren Speisen zum Probieren. Der Trailer wird in weniger als fünf Minuten erstellt (plus ein paar Minuten mehr, um ihn auf YouTube hochzuladen). Dabei wird die grundlegende Trailer-Funktion von iMovie verwendet und hier und da etwas bearbeitet.
Angesichts des Urheberrechtsrisikos und des mangelnden Selbstvertrauens in meine Fähigkeiten habe ich beschlossen, die von mir erstellten längeren Filme nicht zu teilen. Vielleicht speichern wir sie für die spätere Zeit.
Egal, hier ist meine bescheidene Schöpfung. Der gesamte Kredit für das nahezu professionelle Ergebnis sollte an iMovie gehen. Mein Teil ist nur das Aufnehmen und Zusammenstellen der Clips.
SIEHE AUCH: Top 7 Video-Sharing-Sites
Haben Sie iMovie ausprobiert? Teilen Sie Ihre Erfahrungen im Kommentarbereich mit.
 Gadgetshowto
Gadgetshowto



