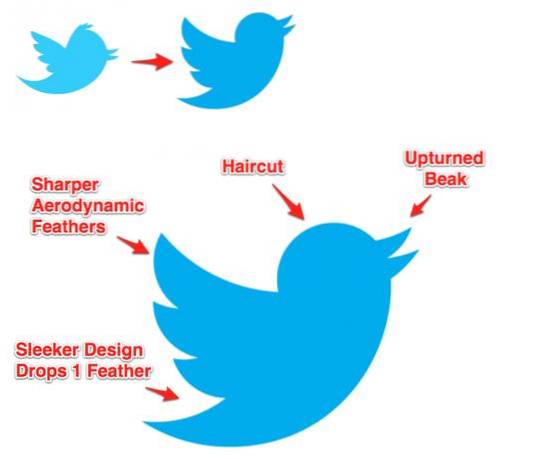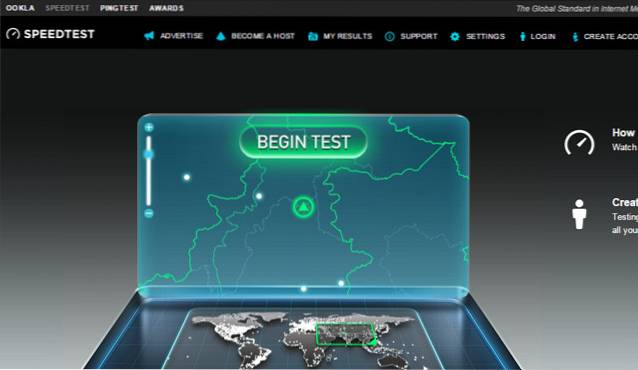iPhones sind per Definition auf die Synchronisierung mit iTunes beschränkt. Das heißt, es sei denn, Sie brechen sie jailbreaken. Obwohl ich persönlich kein Problem damit habe, bleibt die Tatsache bestehen, dass Apple aus irgendeinem Grund keinen iTunes-Client für Linux-Distributionen herausgebracht hat. Dies kann für iPhone-Benutzer, die einen Linux-Desktop verwenden möchten, ein großes Problem sein, da es nicht möglich ist, iPhones mit Linux-Distributionen wie Ubuntu zu synchronisieren. So, Wenn Sie sich fragen, wie Sie ein iPhone unter Linux verwenden können, finden Sie hier eine vollständige Anleitung, die Ihnen möglicherweise hilft::
Das Problem verstehen
Das Hauptproblem bei der Verwendung eines iPhone mit einem Linux-System ist die Tatsache, dass Sie es einfach nicht synchronisieren können. iTunes ist die einzige Software, mit der ein iPhone ohne Jailbreak synchronisiert wird, und sie ist noch nicht für Linux-Plattformen verfügbar. Es gibt eine Reihe von Bibliotheken wie "Libimobiledevice", mit dem versucht wurde, Benutzer iPhones mit Linux zu synchronisieren, Es ist jedoch nicht nur mühsam, es zum Laufen zu bringen, es funktioniert auch nicht für iOS 10. Wenn Sie also ein iPhone haben und ein Linux-System als täglichen Treiber verwenden, haben Sie Pech.
Wie wäre es mit etwas Wein
Wine (ein rekursives Akronym für Wine Is Not a Emulator) ist eine Kompatibilitätsschichtanwendung, die es einem Benutzer ermöglichen kann Führen Sie Windows-Apps auf einem Linux-System aus (meistens). Mein erster Versuch, ein iPhone unter Linux zu verwenden, bestand darin, iTunes mit Wine auszuführen. Ich habe PlayOnLinux als Front-End für die Software verwendet und dann festgestellt, dass Wine kein USB-Passthrough zulässt, sodass ein iPhone nicht mit ihm synchronisiert werden kann. Sie können iTunes weiterhin für alles andere verwenden, einschließlich der Verwaltung Ihrer iCloud-Musikbibliothek. Wenn diese jedoch nicht mit einem iPhone synchronisiert wird, kann sie wirklich nicht verwendet werden. Das bringt uns zu einer Art Problemumgehung.
OwnCloud und XAMPP zum Übertragen von Dateien zwischen Linux und iPhone
Das erste Problem, das wir angehen werden, besteht darin, die Übertragung von Dateien und Dokumenten zwischen einem iPhone und einem Linux-Desktop zu ermöglichen. Zu diesem Zweck können Sie OwnCloud zusammen mit XAMPP auf Ihrem Linux-System verwenden.
- OwnCloud ist ein Selbst gehosteter Cloud-Server, auf den Sie auf Ihrem iPhone zugreifen können. Es wird mit einem kostenlosen Plan geliefert und ist so ziemlich der beste Weg, um Dokumente zwischen Ihrem iPhone und einem Linux-Desktop zu übertragen. Für OwnCloud muss jedoch zunächst ein Server ausgeführt werden, auf dem XAMPP eingreift.
- XAMPP ist ein Einfache Möglichkeit, einen LAMP-Server unter Linux zum Laufen zu bringen, Mac oder Windows-System. Achten Sie nur darauf, dass Sie eine Version von XAMPP installieren, auf der mindestens PHP 5.4 ausgeführt wird, da OwnCloud unter diesen Bedingungen nicht funktioniert.
Nachdem wir das alles geklärt haben, beginnen wir mit der Installation von OwnCloud und XAMPP auf unserem System. Ich verwende dazu einen Computer mit Ubuntu 16.10 Yakkety Yak, und der Prozess sollte für die meisten anderen Systeme ähnlich sein.
Installieren von XAMPP unter Ubuntu 16.10
Wir werden zuerst XAMPP installieren und einen Ordner einrichten, in dem wir die OwnCloud-Dateien aufbewahren können. Führen Sie dazu einfach die folgenden Schritte aus:
- Laden Sie das XAMPP-Installationsprogramm von der offiziellen Website herunter. Es wird in Form einer .run-Datei vorliegen.
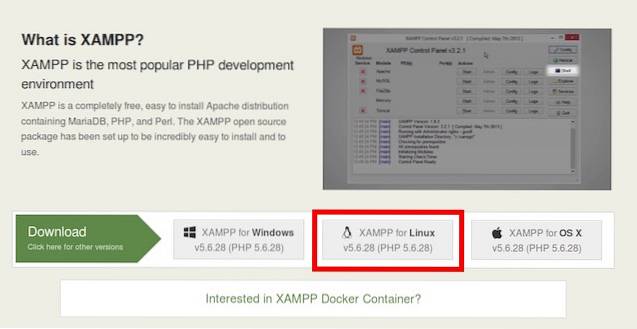
- Sobald Sie es heruntergeladen haben, Starten Sie das Terminal, und cd in das Downloads-Verzeichnis mit dem “CD-Downloads" Befehl. Wenn Sie das Installationsprogramm in ein anderes Verzeichnis heruntergeladen haben, verwenden Sie einfach den Namen dieses Verzeichnisses anstelle von "Downloads". Stellen Sie auch sicher, dass Sie benutzen richtige Kapitalisierung, oder der Befehl schlägt fehl.
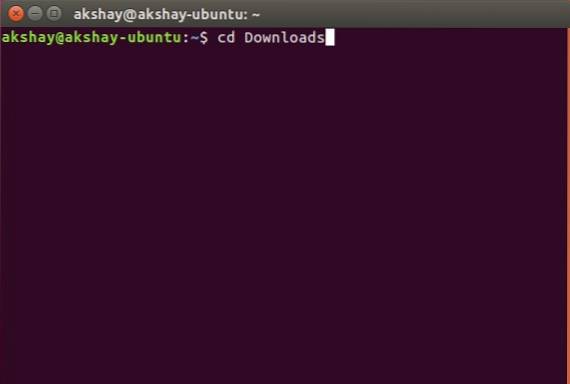
- Hier erteilen wir dem Installationsprogramm zunächst die Berechtigung zur Ausführung. Führen Sie im Terminal den Befehl „chmod + x xampp-linux-x64-5.6.28-1-installer.run„.
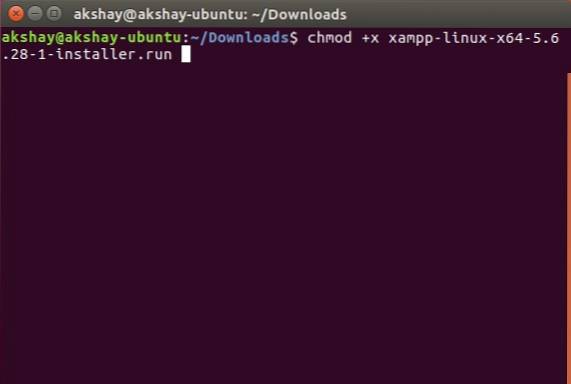
Hinweis:: Der Name des Installationsprogramms kann unterschiedlich sein. Verwenden Sie einfach den genauen Namen des Installationsprogramms. Sie können "chmod + x xampp" eingeben und die Tabulatortaste drücken, um den Namen automatisch zu vervollständigen.
- Jetzt führen wir das Installationsprogramm mit Root-Berechtigungen mit dem Befehl „sudo ./xampp-linux-x64-5.6.28-1-installer.run“. Sie werden nach Ihrem Passwort gefragt. Geben Sie es ein (es wird auch als Sternchen nicht angezeigt) und drücken Sie die Eingabetaste.
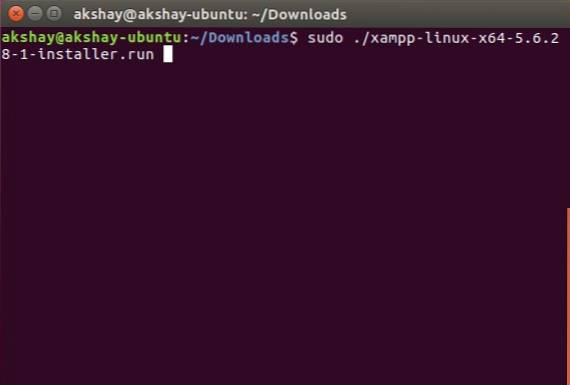
- Das Installationsprogramm wird dann ausgeführt, und Sie müssen lediglich die Anweisungen im Installationsprogramm befolgen, um XAMPP auf Ihrem System zu installieren. Es ist im Verzeichnis "/ opt /" installiert.
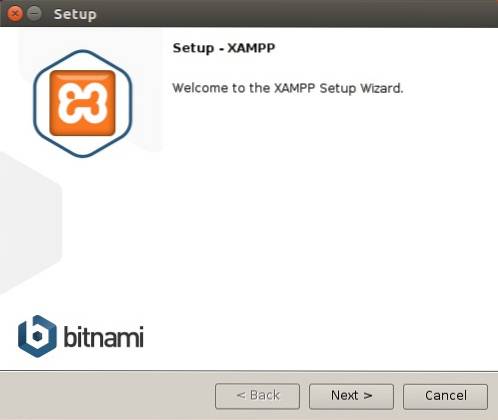
Erstellen eines Ordners zum Platzieren der OwnCloud-Dateien für XAMPP
Nachdem XAMPP installiert ist, benötigen wir einen Ordner, in dem wir die OwnCloud-Dateien ablegen können, damit XAMPP sie ausführen kann. Es gibt einen Ordner namens htdocs, in dem Sie die Websites platzieren können, auf denen XAMPP ausgeführt werden soll, und der sich unter "/ opt / lampp / htdocs" befindet. Wir werden die OwnCloud-Dateien jedoch nicht im "opt" -Verzeichnis ablegen. Befolgen Sie einfach die folgenden Schritte:
- Navigieren Sie im Terminal mit „cd ~", oder nur "CD„.
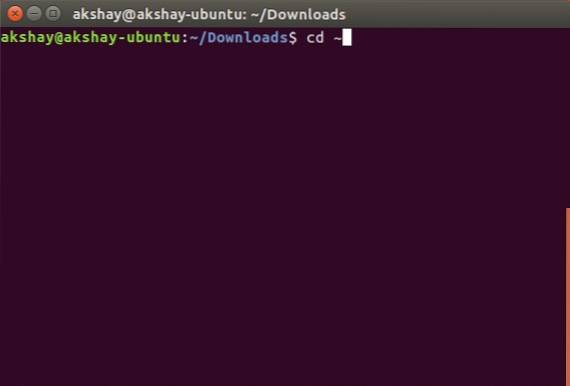
- Erstellen Sie jetzt einen Ordner mit dem Namen „public_html"Hier mit dem Befehl"mkdir public_html„.
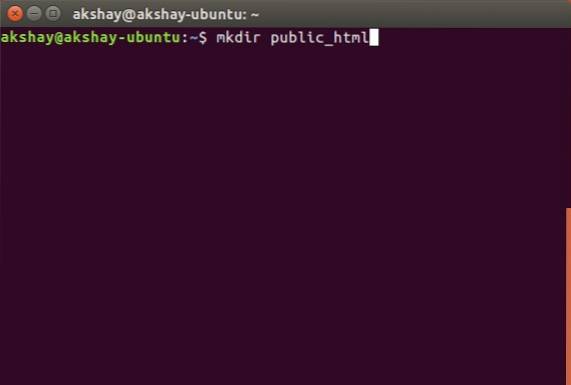
- Als nächstes gewähren wir jedem Lese- / Schreibzugriff auf den Ordner "public_html" mit dem Befehl "public_html".sudo chmod 777 -R public_html„.
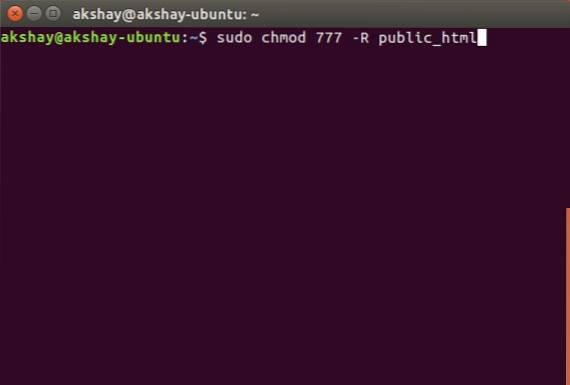
- Verwenden Sie jetzt den Befehl „cd / opt / lampp / htdocs“, Um in den Ordner htdocs zu navigieren.
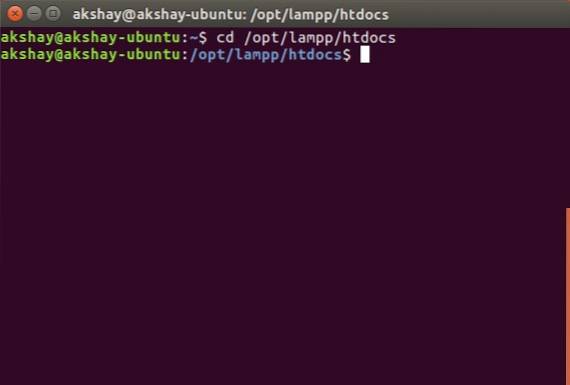
- Führen Sie hier einfach den Befehl „sudo ln -s / home / username / public_html ./username“. Ersetzen Sie "Benutzername" durch Ihren Benutzernamen unter Linux. In meinem Fall lautet der Benutzername "akshay", daher lautet der von mir verwendete Befehl "sudo ln -s / home / akshay / public_html ./akshay"..

Ihre Der Ordner "public_html" kann jetzt Dateien hosten, damit XAMPP ausgeführt werden kann. Lassen Sie uns jetzt OwnCloud installieren.
OwnCloud unter Ubuntu 16.10 installieren
- Laden Sie die ZIP-Datei herunter für OwnCloud von ihrer offiziellen Website.
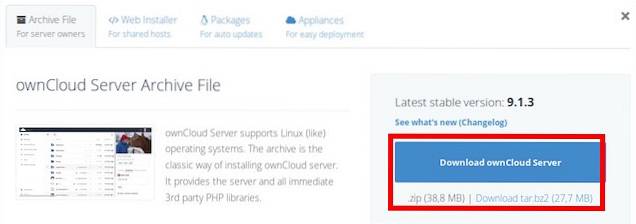
- Extrahieren Sie dies in die “public_htmlOrdner, den Sie beim Einrichten von XAMPP erstellt haben.
Ausführen von OwnCloud unter XAMPP in Ubuntu 16.10
Sie können OwnCloud jetzt mit XAMPP auf Ihrem Ubuntu 16.10-System ausführen. Befolgen Sie einfach die folgenden Schritte:
- Führen Sie im Terminal den Befehl „sudo / opt / lampp / lampp starten“. Dadurch wird der XAMPP-Server auf Ihrem System gestartet.
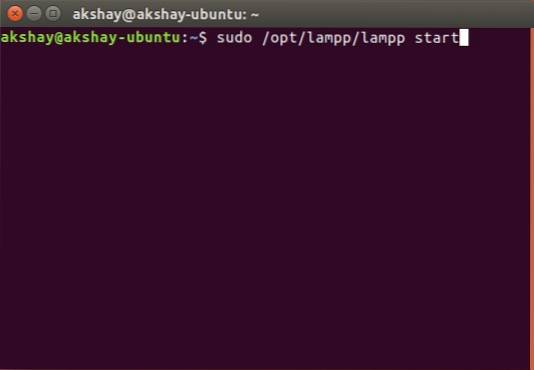
- Navigieren Sie jetzt in Ihrem Browser zu „http: // localhost / username / owncloud ”. Ersetzen Sie "Benutzername" durch Ihren Benutzernamen. In meinem Fall lautet die Adresse „http: // localhost / akshay / owncloud„.
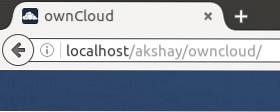
- Sie erhalten einen Bildschirm, auf dem Sie müssen Ihren Administrator-Benutzernamen und Ihr Passwort erstellen. Wählen Sie einfach aus, was Sie als Anmeldeinformationen verwenden möchten.
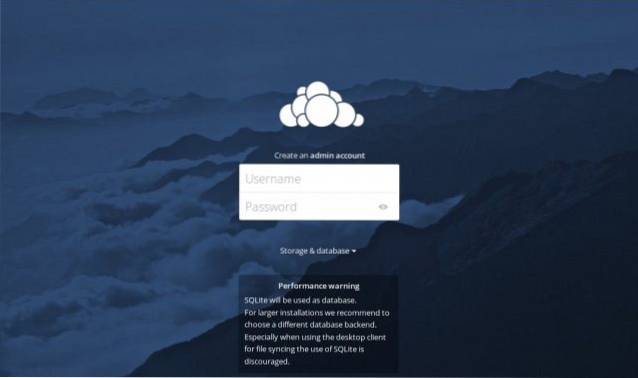
Hinweis:: Wenn Sie auf einen Fehler stoßen, dass OwnCloud keine Daten schreiben konnte, starten Sie einfach Terminal und führen Sie den Befehl "sudo chmod 777 / home / username / public_html / owncloud" aus. Ersetzen Sie "Benutzername" durch Ihren Benutzernamen.
- Sobald Sie sich angemeldet haben, werden Sie zum Haupt-OwnCloud-Schnittstelle. Hier können Sie alle Ihre Dateien hochladen, löschen und auf andere Weise verwalten.
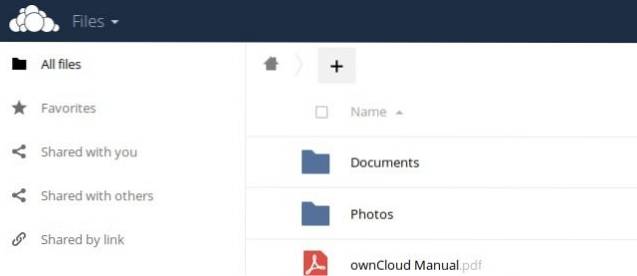
Herstellen einer Verbindung zu OwnCloud vom iPhone
Sie haben also alle Dateien, auf die Sie auf Ihrem iPhone zugreifen möchten, auf Ihren OwnCloud-Server hochgeladen. Es ist immer noch wichtig, Ihr iPhone tatsächlich mit OwnCloud zu verbinden, bevor Sie tatsächlich Dateien zwischen den Geräten übertragen können. Dazu müssen Sie die Konfigurationsdatei für OwnCloud zulassen, um den Zugriff über die IP-Adresse Ihres Computers zu ermöglichen.
Bearbeiten der OwnCloud-Konfigurationsdatei
Das Bearbeiten der OwnCloud-Konfiguration ist einfach. Führen Sie einfach die folgenden Schritte aus:
- Navigieren Sie im Terminal mit „cd / home / username / public_html / owncloud / config„.
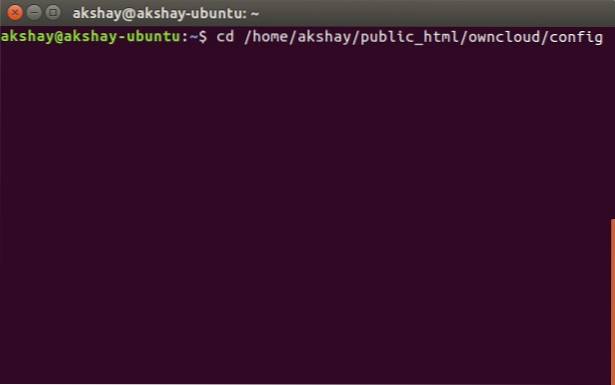
- Führen Sie hier den Befehl „sudo nano config.php“. Dadurch wird die Konfigurationsdatei im Terminal geöffnet und kann bearbeitet werden.
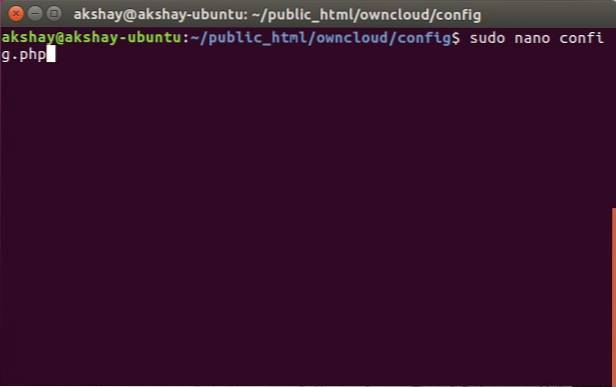
- Suchen Sie einfach die Zeile mit der Aufschrift „vertrauenswürdige_Domänen“. Du wirst sehen "localhost”Dort bereits hinzugefügt. Erstellen Sie nach "localhost" eine neue Zeile und geben Sie die IP-Adresse Ihres Computers in einfache Anführungszeichen ein. Der bearbeitete Abschnitt "vertrauenswürdige_Domänen" sollte ungefähr so aussehen:
[php] 'vertrauenswürdige_Domänen' =>
Array (
'localhost',
'192.168.2.236',
), [/ php]
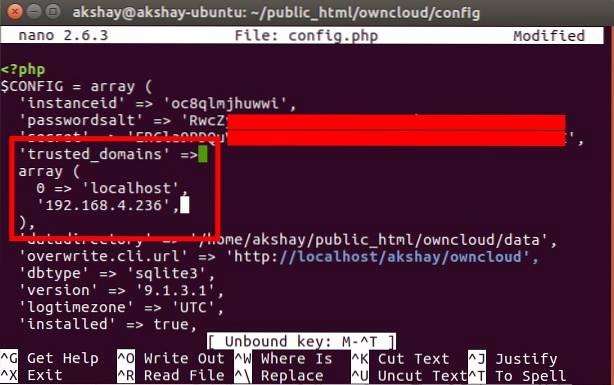
IPhone mit OwnCloud verbinden
Das Anschließen Ihres iPhones an Ihren OwnCloud-Server ist einfach und kann auf zwei Arten erfolgen. Wir werden beide hier besprechen, und Sie können diejenige verwenden, die besser zu Ihnen passt.
1. Herstellen einer Verbindung vom iPhone zu OwnCloud mit Safari
Führen Sie die folgenden Schritte aus, um Ihr iPhone mit Ihrem OwnCloud-Server zu verbinden:
- Starten Sie Safari auf Ihrem iPhone und navigieren Sie in der Adressleiste zu „http: // ipaddress / username / owncloud /“. Offensichtlich, "IP-Adresse" ersetzen mit der IP-Adresse Ihres Computers und "Benutzername" mit Ihrem Benutzernamen.
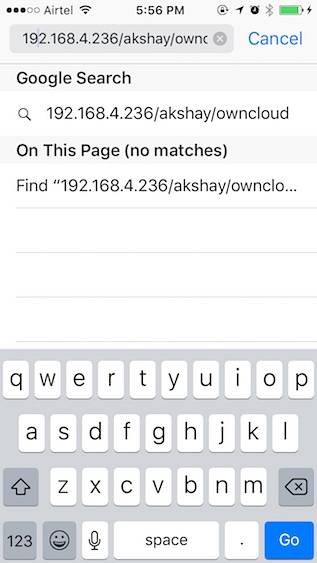
- Sie erhalten eine Anmeldung Bildschirm. Verwenden Sie die Anmeldeinformationen, die Sie beim Einrichten von OwnCloud erstellt haben, um sich anzumelden. Anschließend werden Ihnen alle auf Ihrem OwnCloud-Server vorhandenen Dateien und Ordner angezeigt. Sie können Durchsuchen Sie die Dateien und laden Sie alle Dateien herunter das du willst.
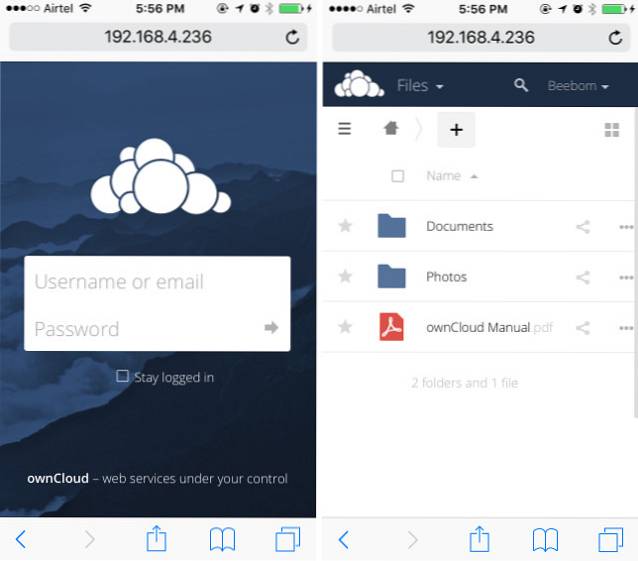
2. Herstellen einer Verbindung vom iPhone zu OwnCloud mit einem WebDAV-Client
OwnCloud unterstützt WebDAV beim Übertragen von Dateien. Wenn Sie über eine App (wie Documents 5 by Readdle) verfügen, die eine Verbindung zu WebDAV-Servern herstellen kann, können Sie damit problemlos auf Ihren OwnCloud-Server zugreifen. Es gibt eine ganze Reihe von iPhone-Dateimanagern, die WebDAV unterstützen, und Sie können jeden von ihnen verwenden, um eine Verbindung zu OwnCloud herzustellen. Ich verwende Dokumente 5.
- Starten Sie Documents 5 auf Ihrem iPhone und tippen Sie auf das Symbol mit der Aufschrift „Dienstleistungen“. Tippen Sie hier auf „Konto hinzufügen„.
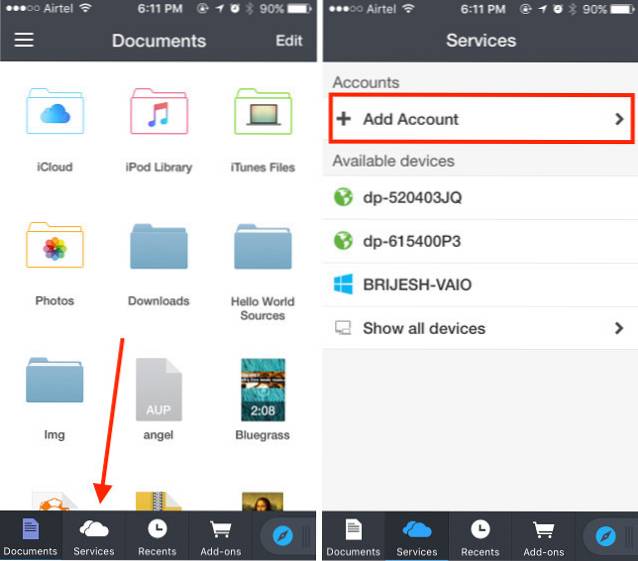
- Wählen "WebDAV-Server"Aus der Liste und geben Sie einen Namen für den Server zusammen mit der URL"http: //ipaddress/username/owncloud/remote.php/webdav/“. Geben Sie auch Ihren OwnCloud-Benutzernamen und Ihr Passwort ein.
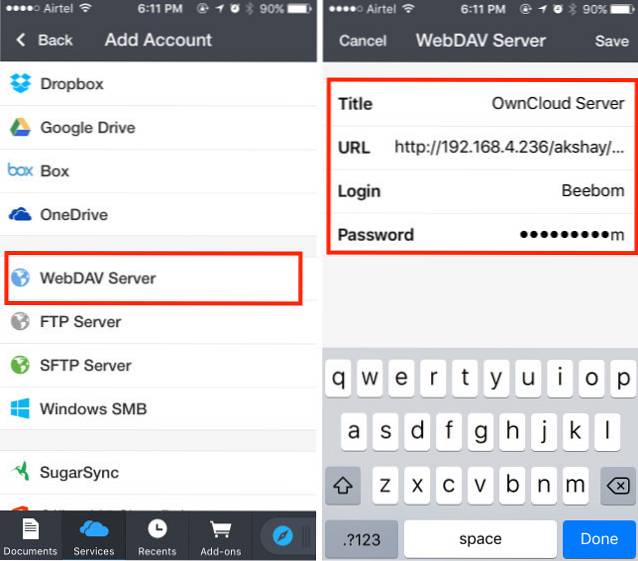
- Wenn Sie fertig sind, tippen Sie einfach auf „speichern“Und Dokumente stellen eine Verbindung zu Ihrem OwnCloud-Server her. Sie können dann alle auf Ihrem OwnCloud-Server verfügbaren Dateien anzeigen (und herunterladen).
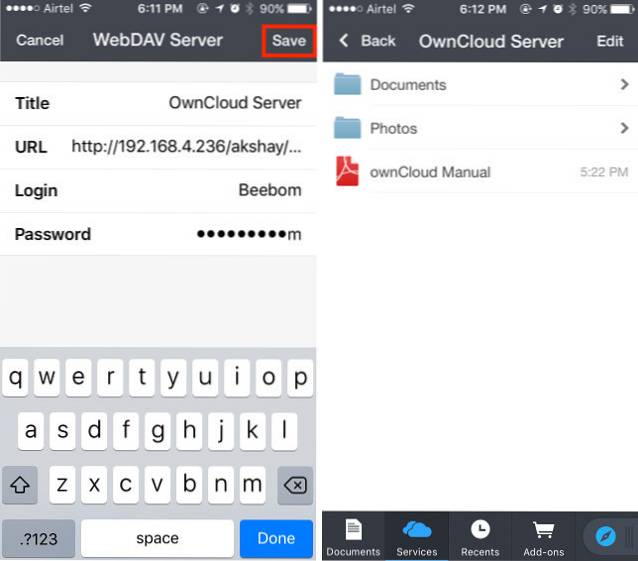
Hinweis:: Wenn Sie DHCP verwenden (was Sie wahrscheinlich tun), ändert sich wahrscheinlich die IP-Adresse Ihres Computers ständig, und Sie müssen die Konfigurationsdatei jedes Mal manuell bearbeiten. Es ist besser, wenn Sie Ihrem Computer eine statische IP-Adresse zuweisen, sodass Sie die Konfigurationsdatei nur einmal bearbeiten müssen.
Google Play Music zum Verwalten von Musik zwischen Linux und iPhone
Da wir mit iTunes unter Linux kein Glück haben, müssen wir uns anderen Optionen zuwenden. Eine dieser Optionen ist Google Play Music. Mit dem Musikdienst können Sie Ihre Musik in die Cloud hochladen und mit der offiziellen Google Play Music-App auf Ihr iPhone zugreifen. Damit verabschieden wir uns vollständig von iTunes. Mal sehen, wie das geht.
Verwenden von Google Music Manager zum Hochladen von Musik auf Google Play Music
Bevor wir auf unsere Musik auf unserem iPhone zugreifen können, müssen wir zunächst unsere Musikbibliothek auf die Google Play Music-Website hochladen. Dazu müssen wir Google Music Manager installieren. Dies kann einfach durch Befolgen der angegebenen Schritte erfolgen unten:
- Laden Sie den Google Music Manager-Client herunter von der offiziellen Website. Es wird ein s .deb-Paket in Ubuntu heruntergeladen und direkt im Software Center geöffnet, und Sie können es installieren.
- Suchen Sie in Ihrem Anwendungsstarter nach Google Music Manager und starten Sie ihn.
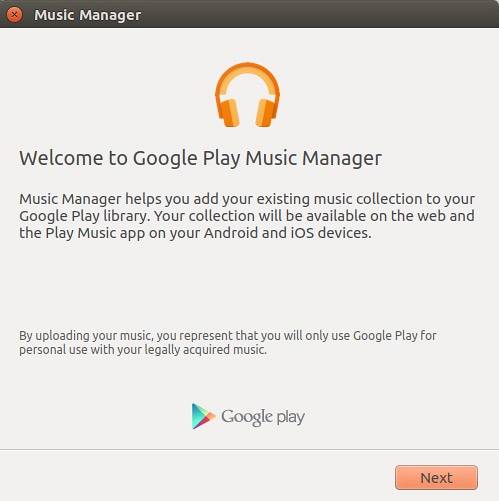
- Befolgen Sie die Schritte, um Music Manager einzurichten und auszuführen. Sobald alles erledigt ist, Ihre Musikbibliothek wird automatisch hochgeladen in Ihre Google Play Music-Bibliothek.
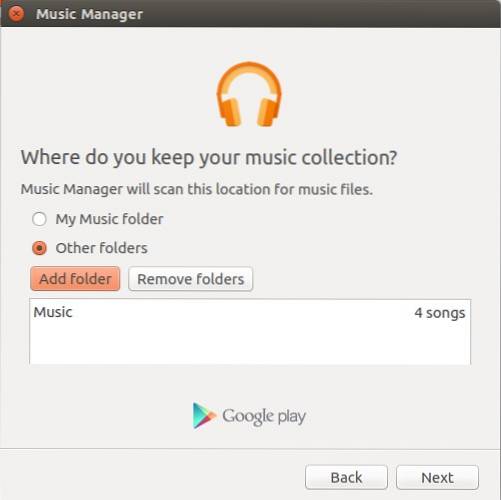
- Sobald Ihre Songs hochgeladen wurden (dies kann je nach Größe Ihrer Bibliothek einige Zeit dauern), können Sie die Google Play Music-App auf Ihrem iPhone starten (Download) und melde dich mit deinem Google-Account an. Sie finden Ihre Musik genau dort.
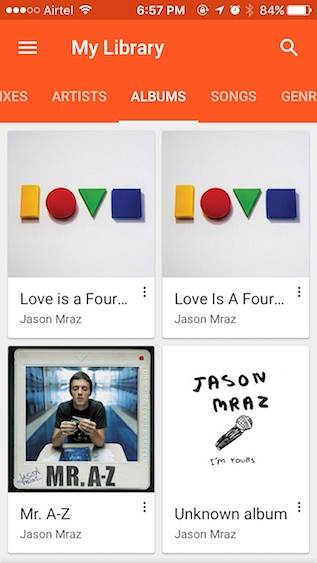
In Zukunft müssen Sie nur noch Ihre neuen Musikdateien in Ihrem Musikordner unter Linux ablegen. Google Music Manager lädt sie automatisch in die Google Play Music-Bibliothek hoch, sodass Sie auf Ihrem iPhone und jedem anderen Gerät darauf zugreifen können Google Play Music installiert auf.
SIEHE AUCH: So installieren Sie Linux auf Chromebook (Handbuch)
Verwenden Sie Ihr iOS-Gerät unter Linux mit diesen Diensten
Mit den in diesem Artikel erwähnten Diensten können Sie alles auf Ihrem iPhone oder sogar iPad unter Linux verwalten. Außerdem steht für alle diese Dienste eine kostenlose Stufe zur Verfügung, die Sie nutzen können. Google Play Music bietet einen kostenlosen Plan, mit dem Sie bis zu 50.000 Titel in die Cloud hochladen können. Mit OwnCloud können Sie Ihren eigenen Server hosten, sodass Sie nichts dafür bezahlen müssen. Offensichtlich ist dies nirgends so einfach wie bei der Synchronisierung eines iPhones mit iTunes - ein Vorgang, der funktioniert einfach - Dies ist jedoch das Beste, was Sie mit einem iPhone unter Linux erreichen können.
Teilen Sie wie immer Ihre Gedanken über die Verwendung eines iPhone mit Linux mit. Wenn Sie Fragen haben, teilen Sie uns dies bitte im Kommentarbereich unten mit.
 Gadgetshowto
Gadgetshowto