Da die Zukunft von Windows 10 Mobile in Trümmern liegt, bekennt sich Microsoft nun voll und ganz zur Vision einer plattformübergreifenden Unterstützung mit beliebten mobilen Plattformen. Es wird ein pragmatischerer Ansatz gewählt, um Ihnen ein erfüllendes Windows-Erlebnis auf Android und iOS selbst zu bieten, das in naher Zukunft voraussichtlich zu ihren Gunsten spielen wird.
Es hat kürzlich seinen eigenen Microsoft Launcher für Android und den Edge-Browser in der Vorschau für Android und iOS vorgestellt. Letzteres portiert einige der wichtigsten Funktionen des Desktop-Edge-Browsers auf Mobilgeräte, wobei eine neue Funktion namens „Auf dem PC fortfahren“ das Highlight darstellt. Sie können die in Ihrem mobilen Browser geöffnete Website sofort für Ihren Windows 10-PC freigeben. Dies ist praktisch, wenn Sie ein normaler Microsoft Edge-Benutzer sind. Hier sind die Schritte, die Sie ausführen müssen, um diese Funktion einzurichten und mit nur einem Knopfdruck zwischen Geräten zu wechseln.
Hinweis: Ich habe Microsoft Edge Preview auf meinem Xiaomi Redmi Note 3 mit Android 6.0 getestet, aber es sollte reibungslos mit Geräten funktionieren, auf denen Android 4.4 und höher ausgeführt wird. Diese Funktion funktioniert auch nur, wenn Sie Windows 10 Fall Creators Update (oder einen aktualisierten Insider-Build) ausführen..
Verknüpfen Ihres Android-Telefons mit einem Windows 10-PC
Das Freigeben von Webseiten für Ihren Windows 10-PC beginnt mit der Seite "Einstellungen", auf der Sie Ihr Android-Gerät mit dem System verknüpfen. Anschließend fahren wir mit der App-Installation auf dem Smartphone fort.
- Gehen Sie auf Ihrem Windows 10-PC einfach zu Einstellungen-> Telefon.
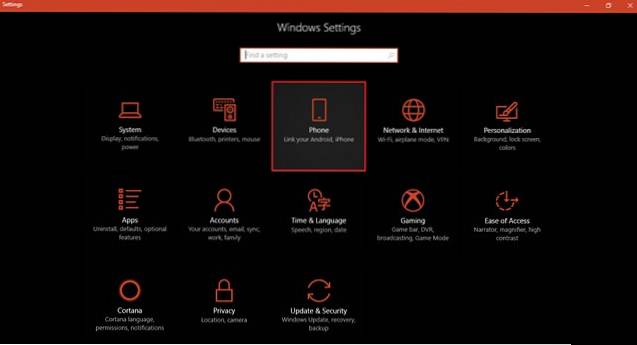
- Hier sehen Sie die Option dazu "Telefon hinzufügen". Wenn Sie darauf klicken, wird ein Dialogfeld geöffnet, in dem Sie nach Ihrer Telefonnummer gefragt werden. So können Sie den Link zu der App weiterleiten, die für die Aktivierung der Webfreigabe in einem beliebigen Browser erforderlich ist.
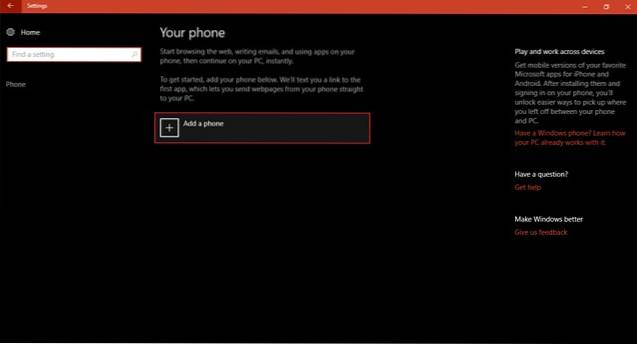
- Im Popup-Dialogfeld werden Sie aufgefordert, die Vorwahl Ihres Landes und auszuwählen Geben Sie die Telefonnummer des Geräts ein, das Sie verknüpfen möchten mit Ihrem Windows 10 PC. Wenn Sie alle erforderlichen Details eingegeben haben, klicken Sie auf Senden und Sie erhalten eine Bestätigungsnachricht “Text gesendet. Schau auf dein Telefon!"
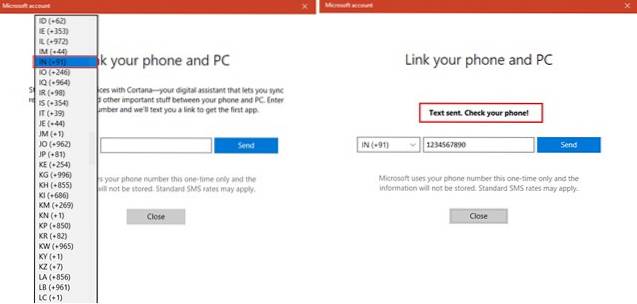
- Sie können dieses Dialogfenster schließen, um festzustellen, dass der Name Ihres Telefons bereits im Menü Telefon angezeigt wurde. Dies bedeutet, dass der Einrichtungsprozess aus Sicht des PCs abgeschlossen ist.
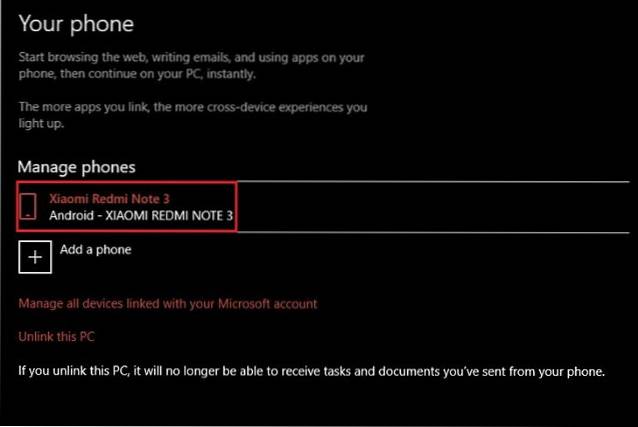
- Wechseln Sie Ihren Fokus auf Ihr Android-Telefon, um den Vorgang fortzusetzen. Öffnen Sie den Link in der Textnachricht und installieren Sie Microsoft Apps aus dem Google Play Store.
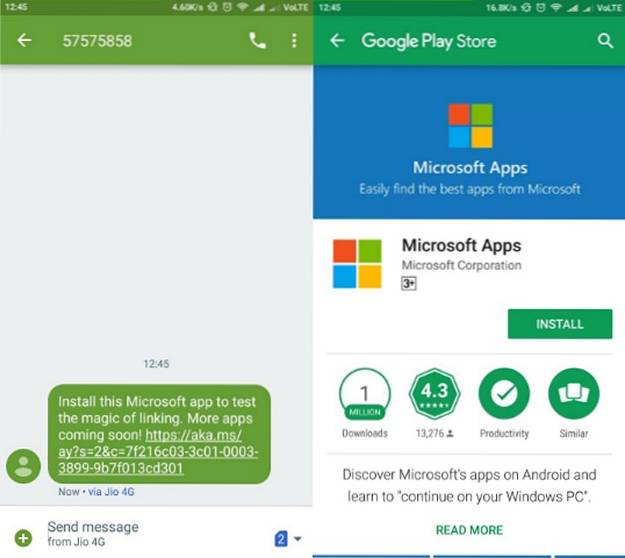
- Diese App wird zwar nicht für die Freigabe über den Edge-Browser unter Android verwendet, Sie können jedoch die Webseite freigeben, die in einem anderen Browser auf Ihrem Smartphone geöffnet ist. Sie müssen nur die auswählen "Weiter auf dem PC" Option aus dem Freigabemenü und befolgen Sie die gleichen Schritte wie unter.
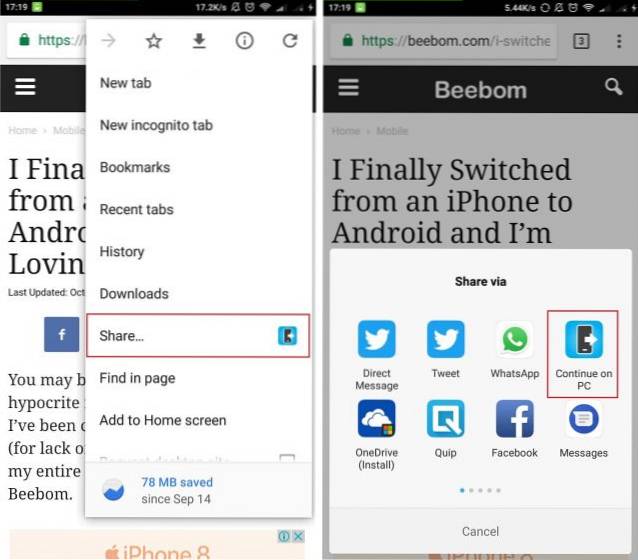
Webseite freigeben Von Microsoft Edge Preview unter Android auf Windows 10 PC
Nachdem Sie den langwierigen Einrichtungsprozess abgeschlossen haben, können Sie einige Webseiten von Microsoft Edge für Ihren Windows 10-PC freigeben. Sie können mitmachen, wenn Sie Edge Preview bereits installiert und die oben genannten Schritte ausgeführt haben.
- Installieren und öffnen Sie Microsoft Edge auf Ihrem Android-Gerät und Navigieren Sie zu der Webseite, die Sie senden möchten mit dem Windows 10-PC, den Sie gerade verbunden haben. Mit dem zuvor beschriebenen Verfahren können Sie problemlos mehrere Windows 10-PCs mit Ihrem Mobilgerät verbinden.
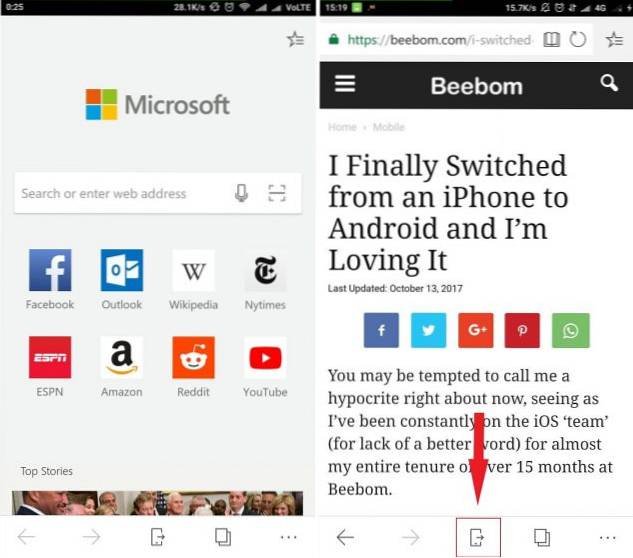
- Jetzt werden Sie feststellen, dass die Menüleiste unten ganz in der Mitte ein neues Symbol (ein Smartphone mit einem nach außen gerichteten Pfeil) enthält. Dies ist das Fahren Sie auf der PC-Taste fort Daraufhin wird ein Dialogfeld mit den beiden Freigabeoptionen angezeigt, z. B. Jetzt fortfahren oder Später fortfahren.
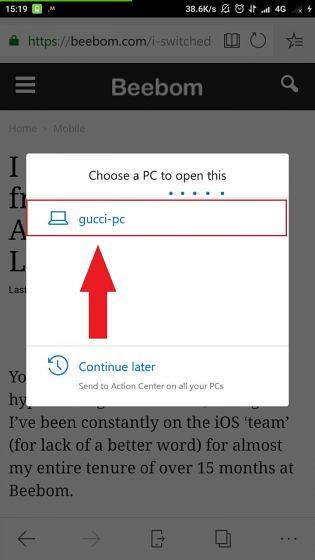
- Jetzt kannst du Tippen Sie auf den Namen Ihres Geräts aus der Liste, um die Webseite sofort im Edge-Browser auf Ihrem Windows 10-PC zu öffnen. Sie werden dann und dort über eine Toastbenachrichtigung über den Abschluss dieser Aktion informiert, und die Webseite wird auf Ihrem PC geöffnet.
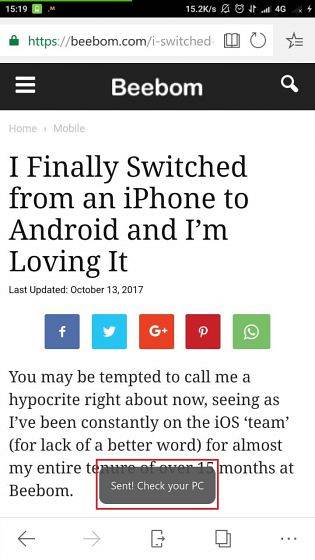
- Wenn Sie die Webseite jedoch zu einem späteren Zeitpunkt öffnen möchten, tippen Sie auf "Später fortsetzen" Option und der Link zu dieser Seite werden an das Action Center auf Ihrem Windows 10-PC gesendet. Auf Ihrem Windows 10-PC wird außerdem eine Benachrichtigung angezeigt, die beim Klicken die über Microsoft Edge freigegebene Webseite öffnet.
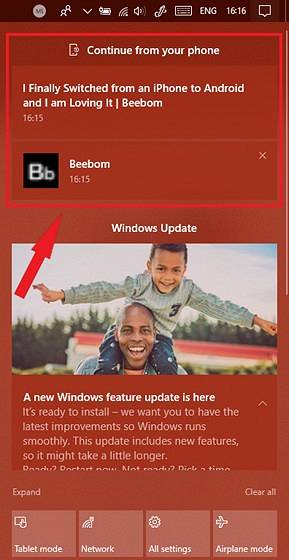
SIEHE AUCH: 10 beste Erweiterungen für Microsoft Edge
Weiter auf dem PC: Beste Möglichkeit, Links von Android zu Windows 10 PC zu teilen
Vor der Veröffentlichung eines nativen Tools durch Microsoft mussten Sie Apps von Drittanbietern auf Ihrem Smartphone und Windows 10-PC installieren, um Links auszutauschen. Die Veröffentlichung von "Continue on PC" zusammen mit dem Microsoft Edge-Browser für Android vereinfacht jedoch den gesamten Prozess in gewissem Maße. Sie können jetzt Ihre Smartphones mit Android oder iOS mit all Ihren Windows 10-Desktops, Laptops oder sogar Tablet-PCs verbinden.
Mit dem Niedergang seiner mobilen Bemühungen konzentriert sich der Redmond-Riese nun darauf, jedes Gerät so zu konvertieren, dass es ein Windows-intensives Erlebnis bietet. Sie können Microsoft Edge mit dem Microsoft Launcher unter Android koppeln, um die Funktion "Auf PC fortsetzen" weiter zu nutzen, die für die meisten Funktionen auf dem gesamten Gerät verfügbar ist. Dies vereinfacht die Datensynchronisierung und den Datenaustausch zwischen Ihrem Android-Smartphone und dem Windows 10-PC.
 Gadgetshowto
Gadgetshowto


