Der DualShock 4-Controller wurde 2013 zusammen mit der PS4-Konsole vorgestellt. Er bot mehrere Verbesserungen gegenüber seinem Vorgänger, dem DualShock 3. Die Verarbeitungsqualität ist solide, liegt angenehm in der Hand und die Auslöser dieser Version wurden deutlich verbessert Fangen Sie tatsächlich an, es für Ego-Shooter zu verwenden. Wenn Sie einen neuen Controller für Spiele auf Ihrem PC kaufen möchten, obwohl irgendwo in Ihrem Haus ein PS4-Controller herumliegt, müssen Sie möglicherweise erneut überdenken. Ja, Sie können Ihren DualShock 4-Controller tatsächlich zum Spielen Ihrer PC-Spiele verwenden, und es gibt mehr als nur einen Weg, dies zu tun. Also ohne weiteres, Schauen wir uns an, wie Sie den DualShock 4-Controller von PS4 auf Ihrem PC verwenden:
Laden Sie DS4Windows herunter und installieren Sie es
Hinweis: Sie sollten Windows 10, 8 oder 8.1 auf Ihrem System ausführen, damit die Software ordnungsgemäß mit Ihrem DualShock 4-Controller funktioniert. Ich verstehe, dass Steam kürzlich die Unterstützung für DualShock 4 für alle im Steam Store verfügbaren Spiele hinzugefügt hat. Bitte denken Sie daran, dass die meisten anderen Spiele immer noch nicht mit DualShock 4 funktionieren
Wenn Sie dachten, Sie könnten Ihren DualShock 4-Controller einfach über ein USB-Kabel an Ihren PC anschließen und sofort mit dem Spielen beginnen, liegen Sie falsch. Es ist nicht so einfach, da Sie eine Freeware wie DS4Windows benötigen. Sehen Sie sich die folgenden Schritte an, um zu erfahren, wie Sie es installieren können:
- Sobald Sie auf die klicken „Jetzt downloaden" Schaltfläche auf ihrer Website, erhalten Sie eine Github-Seite. Sie müssen auf klicken "DS4Windows.zip" Datei unter dem Abschnitt Downloads, um den eigentlichen Download der Software zu starten. Die Dateigröße liegt bei 1,12 MB, Sie sollten also in der Lage sein, den Download in Sekundenschnelle abzuschließen.
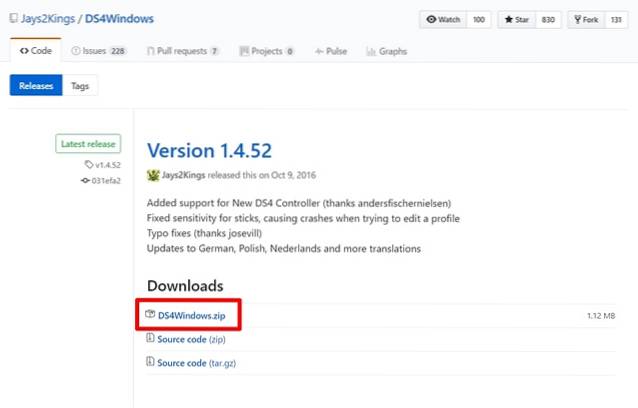
- Nachdem Ihre Datei heruntergeladen wurde, extrahieren Sie die RAR-Datei und klicken Sie auf „DS4Windows ” um die Software auf Ihrem Computer zu installieren. Klicken Sie nicht auf den DS4Updater.
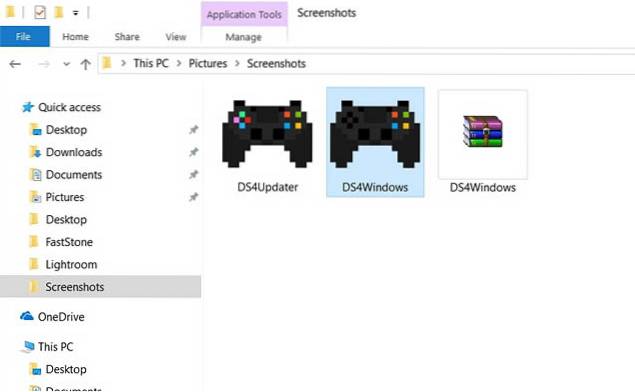
Konfigurieren Sie DS4Windows
Nur die Installation der Software ist kein Wunder. Wir müssen sie einrichten und Treiber für den DualShock 4-Controller installieren und konfigurieren, bevor wir sie zum Laufen bringen können. Schauen Sie sich also die folgenden Schritte an, um genau zu wissen, wie das geht:
- Sobald Sie mit der Installation fertig sind, wird ein Begrüßungsfenster geöffnet, in dem Sie aufgefordert werden, die Treiber zu installieren. Klicke auf „Installieren Sie den DS4-Treiber. “ um die erforderlichen Treiber für den Controller herunterzuladen und zu installieren. Dieser Vorgang ist in wenigen Sekunden abgeschlossen.
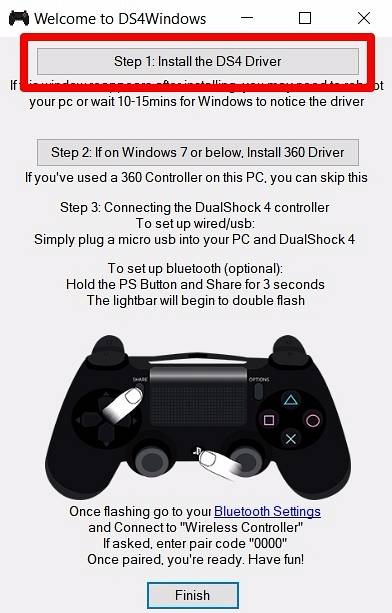
- Sobald das Menü "Installation abgeschlossen" lautet, klicken Sie auf "FertigUnd Sie sind fast mit dem gesamten Einrichtungsprozess fertig, außer dass Sie den Controller tatsächlich anschließen.
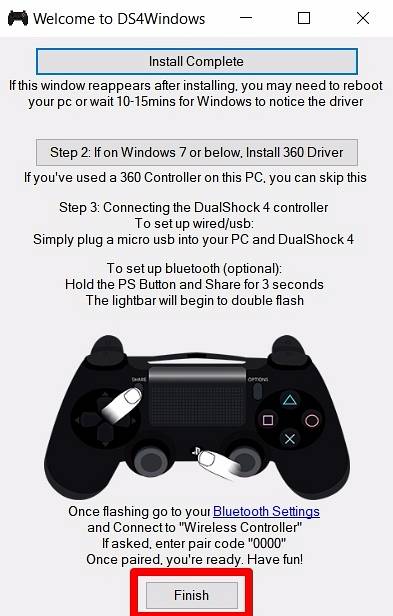
Anschließen von DualShock 4 über ein USB-Kabel
Nun, da Sie die Software installiert haben, müssen Sie nur noch Ihren DualShock 4-Controller mit einem USB-Kabel an den PC oder Laptop anschließen. Öffnen Sie nun die DS4Windows-Software und klicken Sie auf „Controller ” Tab. Wenn Ihr Controller tatsächlich mit Ihrem PC verbunden ist, werden die Geräte-ID und der Status der Verbindung direkt unten angezeigt. Wenn Sie die Verbindung trennen möchten, können Sie dies jederzeit tun, indem Sie einfach auf klicken „Halt" Schaltfläche am unteren Rand des Fensters.
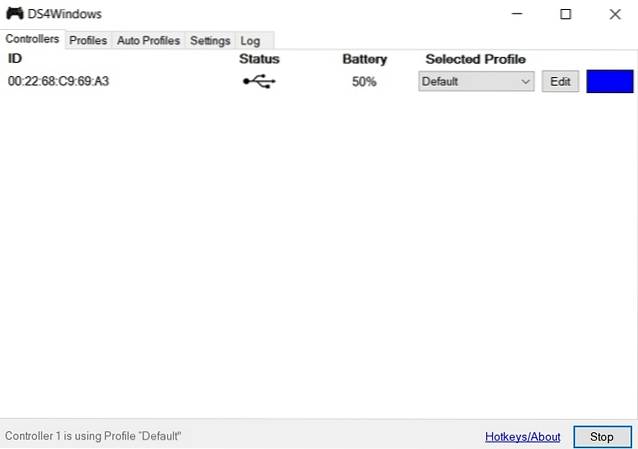
DualShock 4 drahtlos über Bluetooth verbinden
Wenn Ihr PC oder Laptop über integriertes Bluetooth verfügt, können Sie Ihren DualShock 4 mithilfe von DS4Windows drahtlos mit Ihrem System verbinden. Wenn Ihr System jedoch nicht über Bluetooth verfügt, können Sie bei Amazon einen USB-Dongle wie den Amotus Bluetooth Adapter für unter 10 US-Dollar erwerben. Führen Sie die folgenden Schritte aus, um den Controller über Bluetooth zu verbinden:
- Gehen Sie zu den Bluetooth-Einstellungen Ihres PCs, indem Sie einfach eingeben „Einstellungen für Bluetooth und andere Geräte “ Klicken Sie in der Cortana-Suchleiste darauf. Schalten Sie jetzt einfach Ihr Bluetooth ein und klicken Sie auf „Bluetooth oder ein anderes Gerät hinzufügen “ und klicken Sie auf "Bluetooth" nochmal.
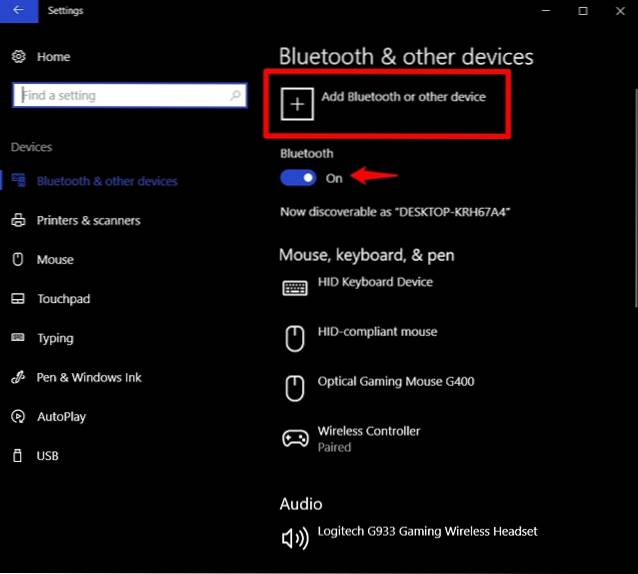
- Koppeln Sie nun Ihren DualShock 4-Controller mit Ihrem PC über Halten Sie die PS-Taste und die Share-Taste einige Sekunden lang zusammen.
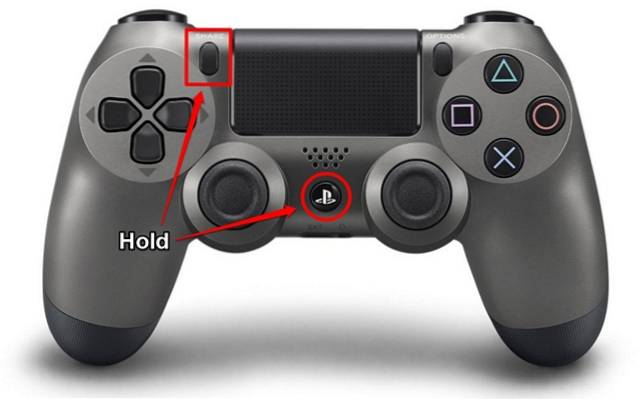
- Jetzt wird Ihr Controller im Fenster der Bluetooth-Geräte auf Ihrem Computer angezeigt. Klicke auf „Wireless Controller ” verbinden. Sie haben Ihren DualShock 4 erfolgreich drahtlos mit Ihrem Computer verbunden.
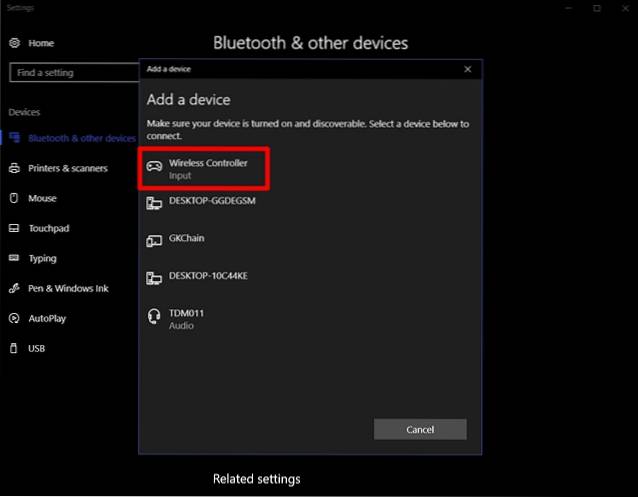
Offizielle Methode zum Verbinden von DualShock4 mit dem PC
Machen Sie sich keine Sorgen, wenn Sie der Meinung sind, dass der gesamte Prozess der Installation einer Software von Drittanbietern und des Herumspielens damit zu mühsam ist. Im vergangenen Jahr veröffentlichte Sony eine DualShock 4 USB Dongle Das unterstützt PC und Mac vollständig, ohne dass zusätzliche Software für 25 US-Dollar erforderlich ist. Sony behauptet, der Dongle biete vollständigen Zugriff auf Tasten, analoge Sticks, Touchpad, Lichtleiste, Bewegungssensoren, Vibrations- und Stereo-Headset-Buchse. Wenn Sie die vollen Funktionen des DualShock 4-Controllers auf Ihrem Computer nutzen möchten, ist dies die beste Wahl. Es ist derzeit bei Amazon für knapp 22 US-Dollar erhältlich. Holen Sie es sich also, bevor es ausverkauft ist. Wenn Sie immer noch kein Geld für den Anschluss Ihres Controllers ausgeben möchten, ist DS4Windows die Freeware, die Sie verwenden müssen.

SIEHE AUCH: 10 beste PS4-Controller-Skins, die Sie kaufen können
Verwenden Sie DualShock4 mit Ihrem PC mit diesen Methoden
Wenn Sie einer dieser Methoden folgen, müssen Sie nicht unbedingt einen dedizierten Controller besitzen, nur um auf Ihrem PC zu spielen. Es gibt mehrere Möglichkeiten, Ihren DualShock 4 anzuschließen, und DS4Windows ist nicht die einzige Software von Drittanbietern, die Sie verwenden können. InputMapper ist eine weitere bekannte Software, die Sie verwenden können. Sie können auch den USB-Dongle von Sony verwenden, wenn Sie keine Software von Drittanbietern verwenden möchten.
Sind Sie bereit, mithilfe der DS4Windows-Software einen Teil Ihres hart verdienten Geldes zu sparen? Wenn ja, lassen Sie uns wissen, wie der Konfigurationsprozess verlaufen ist und wie dieser Artikel Ihnen geholfen hat, indem Sie Ihre Ansichten im Kommentarbereich unten aufgenommen haben.
 Gadgetshowto
Gadgetshowto



