Wir verwenden verschiedene soziale Netzwerke und Messaging-Apps. Zum Beispiel verwenden wir Facebook Messenger oder WhatsApp, um mit unseren Freunden zu sprechen, Skype, um mit unserer Familie in Kontakt zu treten, Hangouts oder Slack, um mit unseren Kollegen in Kontakt zu treten. Daher kann es manchmal etwas überwältigend sein, all diese Messaging-Apps über verschiedene Registerkarten in Chrome in Angriff zu nehmen. Nun, wie Sie vielleicht aus dem Titel erraten haben, gibt es eine Möglichkeit, fast alle Messaging-Dienste von einer einzigen App aus zu verwalten. Ja, das ist richtig! Sie können dies über die coole neue Chrome-App namens "All-in-One Messenger" tun. Da es sich um eine Chrome-App handelt, ist sie nur für Windows, MacOS und Chrome OS verfügbar.
Also, lasst uns zur Sache kommen und loslegen So können Sie mehrere Konten von WhatsApp, Facebook Messenger und anderen Chat-Apps in einem Fenster verwenden:
1. Um zu beginnen, müssen Sie Installieren Sie die All-in-One Messenger-App aus dem Chrome Web Store. Einmal installiert, können Sie Öffnen Sie die App Gehen Sie zum Chrome Apps Launcher in der Lesezeichenleiste oder gehen Sie zu einem neuen Tab und geben Sie "Chrome: // Apps”In der Adressleiste.
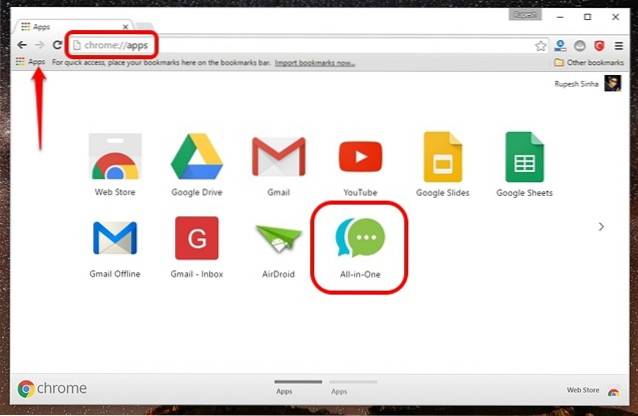
2. Wenn Sie die All-in-One Messenger-App zum ersten Mal öffnen, werden Ihnen die verschiedenen unterstützten Messaging-Dienste angezeigt. Es gibt mehr als 25 Boten Unterstützt werden ua Facebook Messenger, WhatsApp, Telegramm, Skype, Google Hangouts, WeChat, Slack, Yahoo Messenger, Chatwork usw..
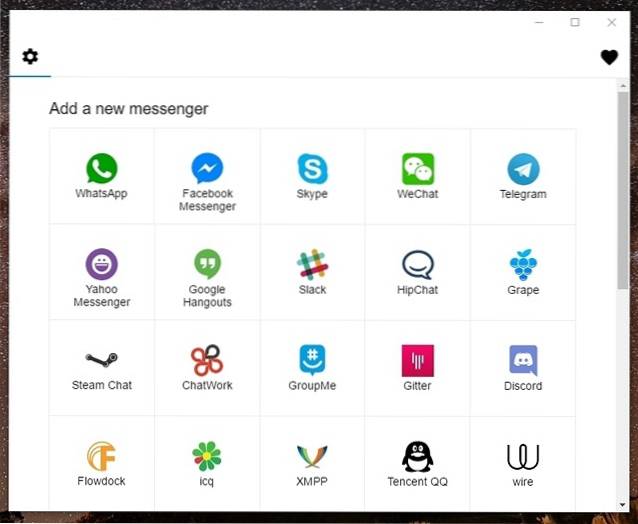
3. Einfach Wähle den Messenger aus Sie möchten verwenden. Wählen Sie beispielsweise Facebook Messenger.
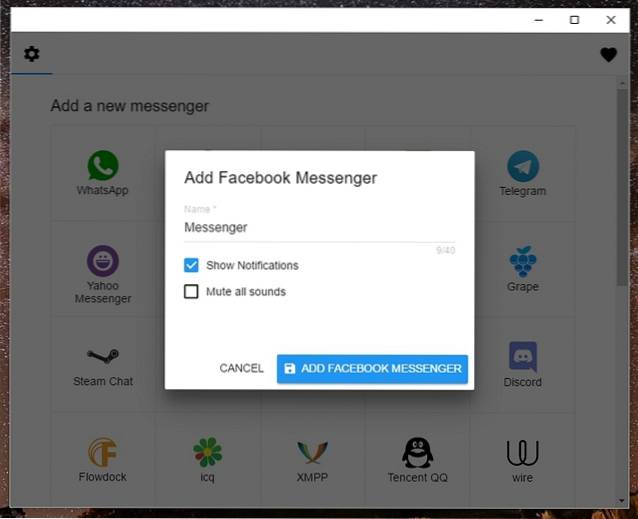
4. Anschließend sollte die Facebook Messenger-Anmeldeseite geöffnet werden. Wenn für die App zusätzliche Berechtigungen erforderlich sind, werden Sie aufgefordert, diese zu beheben. Geben Sie Ihre Kontodaten ein und Sie sollten angemeldet sein. Sie können jetzt Facebook Messenger über die All-in-One Messenger-App verwenden.
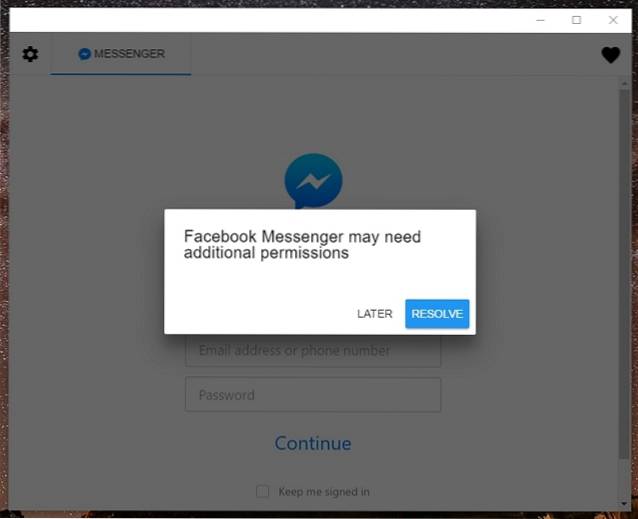
5. Die Neuheit liegt in der Tatsache, dass Sie können beliebig viele Messaging-Apps hinzufügen. Sie können dann die drücken Einstellungssymbol und weitere Boten hinzufügen. Die gute Nachricht ist, dass Sie mehrere Instanzen eines Messenger hinzufügen können, was bedeutet, dass Sie dies können Verwenden Sie mehrere WhatsApp-, Facebook Messenger-Konten oder mehrere Konten eines anderen Messenger.
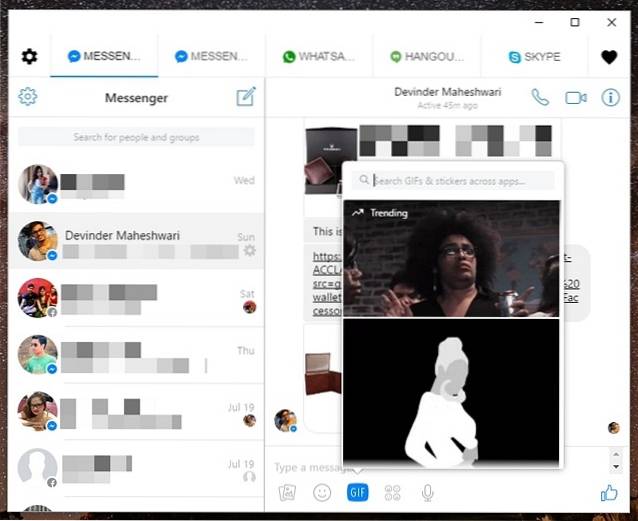
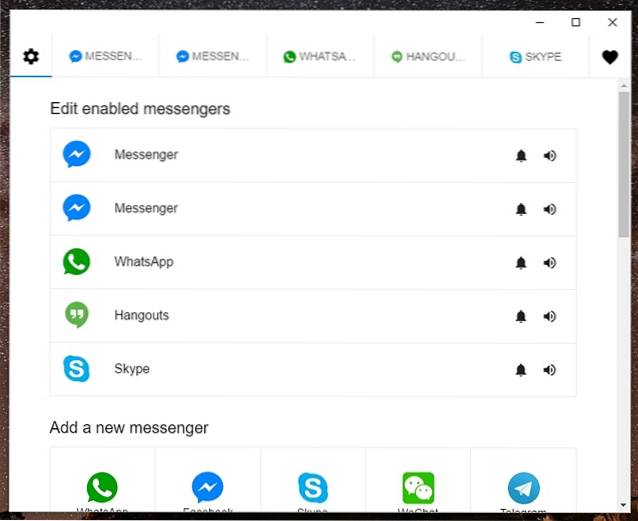
6. Sie können entfernen ein Bote von auf einen Boten tippen in dem Einstellungsseite und wählen Sie “Löschen“. Sie können Benachrichtigungen eines Messenger auf der Seite "Einstellungen" auch stummschalten oder beenden, indem Sie auf die entsprechenden Symbole klicken.
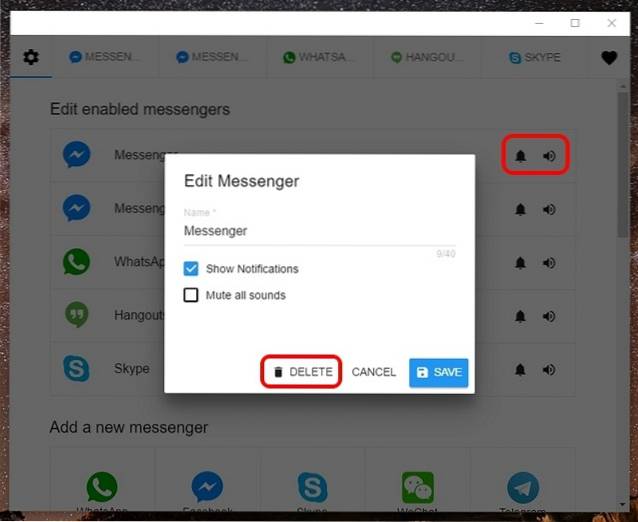
Bei unseren Tests der All-in-One-Messenger-Chrome-App haben die Dinge ziemlich gut geklappt. Sie erhalten Benachrichtigungen (wie jede andere Chrome-Benachrichtigung) von den verschiedenen Messenger, die Sie verwenden. Wie bereits erwähnt, können Sie außerdem mehrere Instanzen einer App ausführen. Dies ist nicht möglich, wenn Sie sie in Chrome-Registerkarten öffnen.
Zusammenfassend lässt sich sagen, dass der All-in-One-Messenger seinen Zweck erfüllt und alles wie ein Zauber wirkt. Allerdings ist die Funktionalität einiger Messenger etwas eingeschränkt. Zum Beispiel können Sie derzeit keine Anrufe über Skype tätigen, und Hangouts funktionierten nur für uns, wenn wir die App im Vollbildmodus verwendeten. Nun, die App ist frisch und neu, daher können wir davon ausgehen, dass zukünftige Updates diese kleinen Probleme ausbügeln werden.
SIEHE AUCH: So verwenden Sie mehrere WhatsApp-, Facebook- und Snapchat-Konten auf Android
Verwenden Sie mehrere Messaging-Apps mit der All-in-One-Messenger-Chrome-App
Wir sind uns ziemlich sicher, dass Sie die All-in-One-Messenger-App lieben werden, da sie das Problem der Verwendung mehrerer Messaging-Apps auf verschiedenen Registerkarten löst. Probieren Sie die App aus und teilen Sie uns Ihre Meinung dazu im Kommentarbereich unten mit. Wenn Sie Probleme mit All-in-One Messenger haben, schalten Sie den Kommentar hier aus oder geben Sie den Entwicklern Ihr Feedback über das Herzsymbol in der App.
 Gadgetshowto
Gadgetshowto



