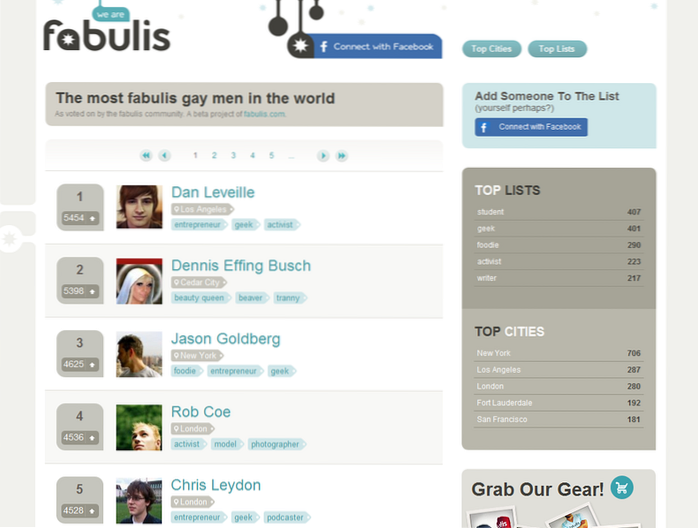Viele Menschen verwenden Bildschirmaufnahmen auf ihren Computern, Tablets und Smartphones für verschiedene Zwecke. Spieler machen es, um ihre coolen Moves und Erfolge aufzuzeichnen, während einige von uns es verwenden, um Videos mit Anleitungen an unsere Eltern und Großeltern zu senden. Wir kennen verschiedene Bildschirmaufzeichnungs-Apps von Drittanbietern für Windows, aber nicht viele Menschen wissen, dass Windows 10 über einen integrierten Bildschirmrekorder verfügt.
Microsoft hat in die neue Xbox-App einen integrierten Bildschirmrekorder für Spieleclips integriert. Sie können ihn jedoch auch zum Aufzeichnen anderer Apps verwenden. Microsoft hat seinen Spielern in Windows 10 mit der neuen Xbox-App viel Aufmerksamkeit geschenkt, einschließlich Funktionen wie Game Streaming, Game DVR und der Möglichkeit, Xbox 360 und Xbox One zu synchronisieren. Zurück zur Bildschirmaufzeichnungsfunktion in Windows 10: Es gibt einige Einschränkungen, z. B. die Unfähigkeit, in hoher Auflösung aufzunehmen, was für einige ein Deal Breaker sein kann. Wenn Sie jedoch einen problemlosen Bildschirmrekorder benötigen, der gerade die Arbeit erledigt, sollte dies für Sie erledigt werden. Lassen Sie uns also ohne weiteres herausfinden, wie Sie den in Windows 10 integrierten Bildschirmrekorder verwenden.
Hier erfahren Sie, wie Sie den in Windows 10 integrierten Bildschirmrekorder verwenden
1. Rufen Sie das Startmenü auf und suchen Xbox App. Wenn Sie es nicht finden können, können Sie im Suchfeld von Cortana nach der App suchen.
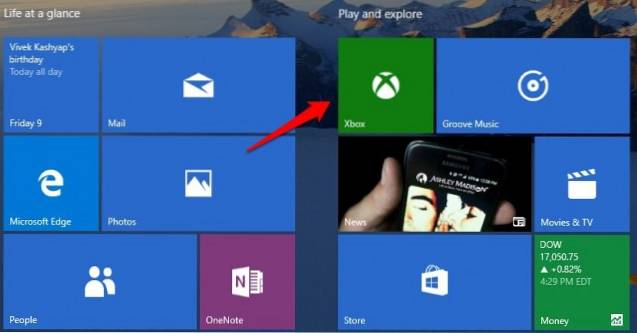
2. Sobald die Xbox-App geöffnet ist, drücke einfach die Tastenkombination. “Win + G.”Auf dem Bildschirm, den Sie aufnehmen oder einen Screenshot machen möchten. Das "Win + G.”Tastenkombination sollte Öffne die Spielleiste.
3. In der Spielleiste werden Sie gefragt, ob es sich bei dem Bildschirm, auf dem Sie sich befinden, um ein Spiel handelt. Sie müssen nur hier liegen und auf das Kontrollkästchen mit der Aufschrift „Ja, das ist ein Spiel„.
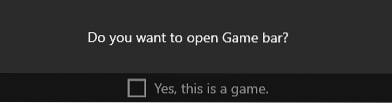
4. Dann sehen Sie die Spielleiste mit Optionen zu Gehe zur Xbox App, „Nimm das auf","Bildschirmfoto","Starte die Aufnahme" und "die Einstellungen„.
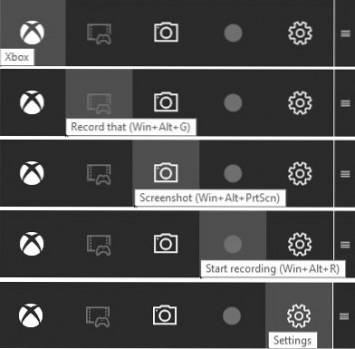
5. Das Coole ist, wenn Sie “Hintergrundaufnahme”In der Game Bar die Einstellungen, das "Nimm das aufMit dieser Funktion erhalten Sie automatisch die letzten 30 Sekunden Ihres Spiels oder Ihrer Bildschirmzeit.
Sie können “Bildschirmfoto", Um einen Screenshot des Bildschirms zu machen, auf dem Sie sich befinden. Wenn Sie auf"Starte die AufnahmeMit der Taste ”wird die Aufzeichnung Ihres Bildschirms gestartet. Das "die EinstellungenMit der Schaltfläche gelangen Sie zu Spiel DVR-Einstellungen, wo Sie aktivieren können “Hintergrundaufnahme“, Fähigkeit, sich an eine App als Spiel zu erinnern und mehr.
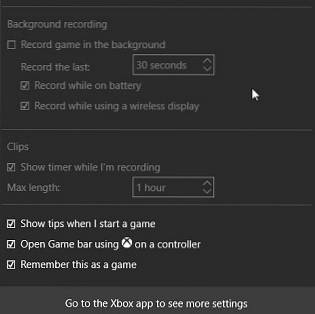
6. Die Screenshots und aufgezeichneten Videos werden in „C: \ Benutzer: \ [Benutzername]: \ Videos: \ Captures“, Sie können Ihre Videos bearbeiten oder teilen, wo immer Sie möchten. Sie finden die Screenshots und Videos auch in der Xbox-App unter Spiel DVR Registerkarte.
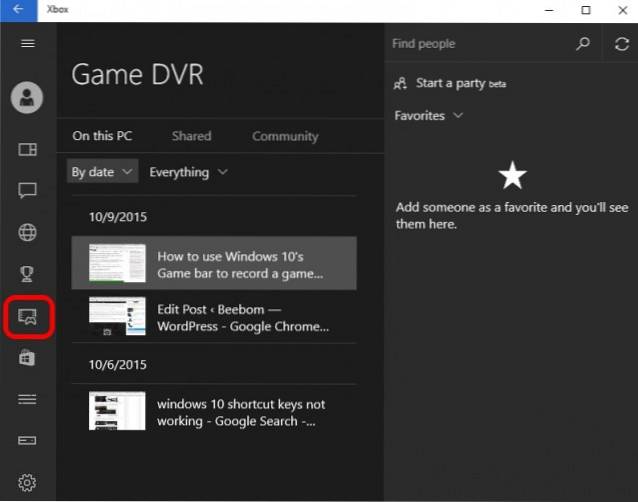
7. Sie können auch verschiedene “Spiel DVR"Funktionen in der"die EinstellungenRegisterkarte im Hamburger-Menü der Xbox-App. Es erlaubt dir um die Verknüpfungen zu ändern Screenshots und Videoaufnahmen von der Standardeinstellung zu den von Ihnen ausgewählten Verknüpfungen zu machen.
Du kannst auch Ändern Sie den Ordner Hier sollen die Screenshots und Videos gespeichert werden. Dann gibt es die Möglichkeit, sich zu ändern “Videoqualität" und "Video Auflösung”Von Bildschirmaufnahmen. Du kannst auch Aktivieren Sie die Audioaufnahme um einen Kommentar zusammen mit Videos zu haben.
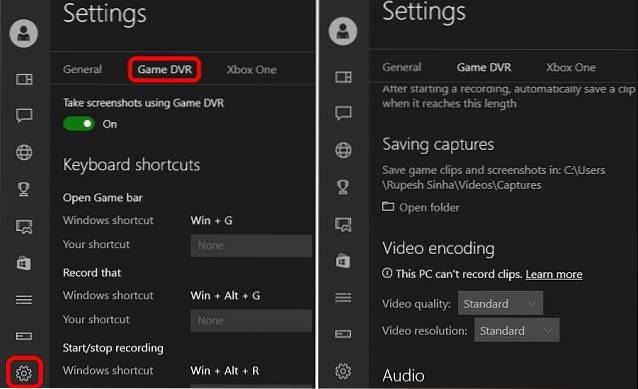
Das Standardverknüpfungen für verschiedene Funktionen sind:
- Spielleiste öffnen - Win + G.
- Notieren Sie das - Win + Alt + G.
- Aufnahme starten / stoppen - Win + Alt + R.
- Screenshot machen - Win + Alt + Prt Sc
- Aufnahme-Timer ein- / ausblenden - Win + Alt + T.
Hinweis:
1. Sie benötigen eine der folgenden Grafikkarten, um Ihren Bildschirm über den Game DVR aufzuzeichnen:
- AMD: AMD Radeon HD 7000-Serie, HD 7000M-Serie, HD 8000-Serie, HD 8000M-Serie, R9-Serie und R7-Serie.
- NVIDIA: GeForce 600-Serie oder höher, GeForce 800M-Serie oder höher, Quadro Kxxx-Serie oder höher.
- Intel: Intel HD Graphics 4000 oder höher, Intel Iris Graphics 5100 oder höher.
2. Mit dem in Windows 10 integrierten Bildschirmrekorder können Sie den Desktop nicht aufzeichnen. Sie müssen sich in einer App befinden, um Ihren Bildschirm aufzuzeichnen.
3. Sie müssen auch die Xbox-App geöffnet haben, damit der Game DVR funktioniert. Die Videos werden im MP4-Format aufgenommen, während die Bilder im PNG-Format gespeichert werden.
Der Bildschirmrekorder des Xbox Game DVR ist möglicherweise nicht sehr funktionsreich, erledigt aber die Aufgabe.
SIEHE AUCH: 7 besten Bildschirmrekorder-Apps für Android Lollipop
Dies war also unser Tutorial zur Verwendung des in Windows 10 integrierten Bildschirmrekorders. Wenn Sie Zweifel oder Fragen haben, können Sie uns dies im Kommentarbereich unten mitteilen.
 Gadgetshowto
Gadgetshowto