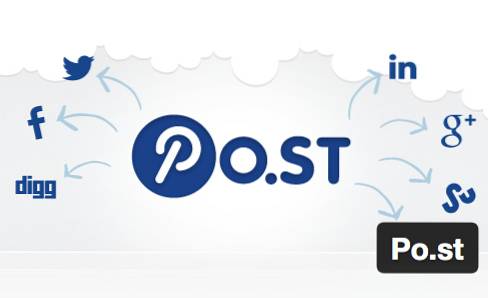Wenn wir im Allgemeinen eine Verbindung zu einem WiFi-Netzwerk herstellen, achten wir nicht wirklich auf das WiFi-Passwort und vergessen es daher im Laufe der Zeit. Ja, wir waren alle dort, aber das spielt keine Rolle, weil wir mit dem WiFi-Netzwerk verbunden sind, oder? Was ist jedoch, wenn die WiFi-Verbindung funktioniert und das Netzwerk vergessen und von Grund auf neu verbunden werden muss? Möglicherweise müssen Sie das Kennwort auch mit einem Freund von Ihnen teilen. Während Sie sich ein WLAN-Passwort immer auswendig merken oder irgendwo notieren können, bietet Ihnen Windows eine elegantere Lösung. Mit Windows 10 (und früheren Iterationen von Windows) können Sie gespeicherte WLAN-Kennwörter problemlos anzeigen. So geht's:
Passwort des aktuellen WiFi-Netzwerks anzeigen
Wenn Sie das Kennwort des WLAN-Netzwerks wissen möchten, mit dem Sie gerade verbunden sind, können Sie dies problemlos mit Windows 10 tun:
1. Klicken Sie mit der rechten Maustaste auf die Schaltfläche Startmenü und gehe zu “Netzwerkverbindungen„.
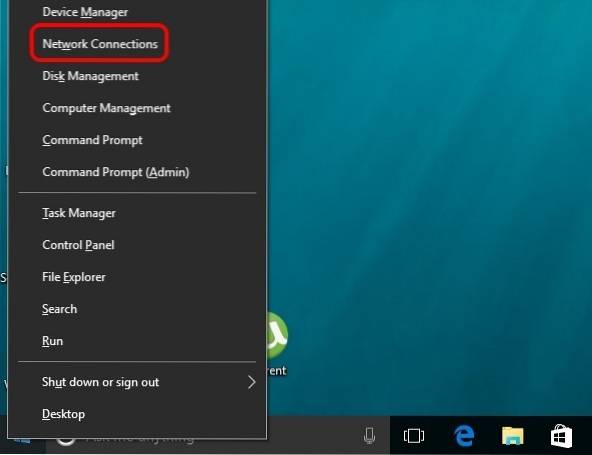
2. Auf der Seite Netzwerkverbindungen, Klicken Sie mit der rechten Maustaste auf "Drahtlose Netzwerkverbindung".und klicken Sie auf "Status".
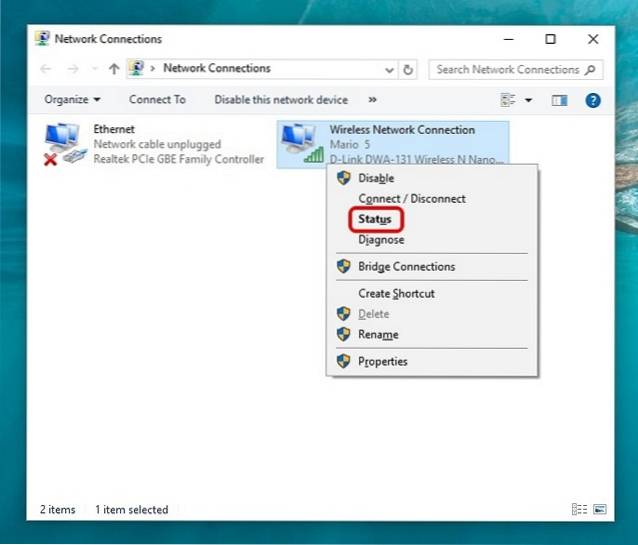
3. Dann gehen Sie zu "Wireless-Eigenschaften". Wechseln Sie im Dialogfeld Wireless-Eigenschaften zu Registerkarte "Sicherheit" und Aktivieren Sie "Zeichen anzeigen". um das Passwort des WiFi-Netzwerks zu sehen.
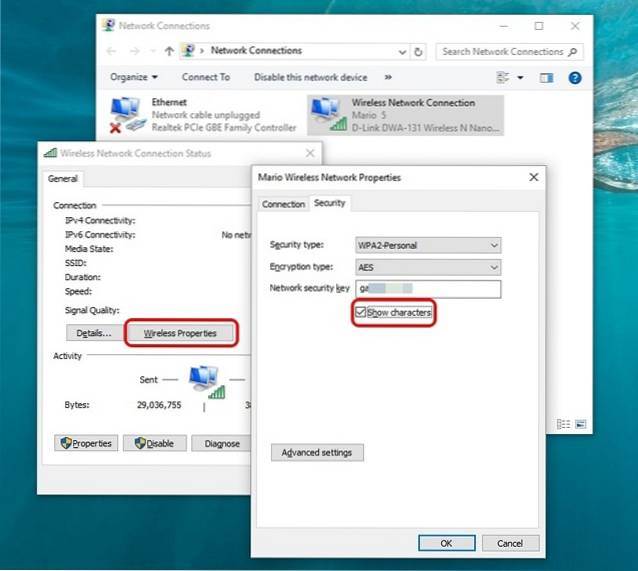
Kennwort der zuvor verbundenen WiFi-Netzwerke anzeigen
Wenn Sie die Kennwörter von WiFi-Netzwerken kennen möchten, mit denen Sie zuvor verbunden waren, können Sie dies auch unter Windows 10 tun:
1. Klicken Sie mit der rechten Maustaste auf die Schaltfläche Startmenü und öffne dich "Eingabeaufforderung (Admin)".
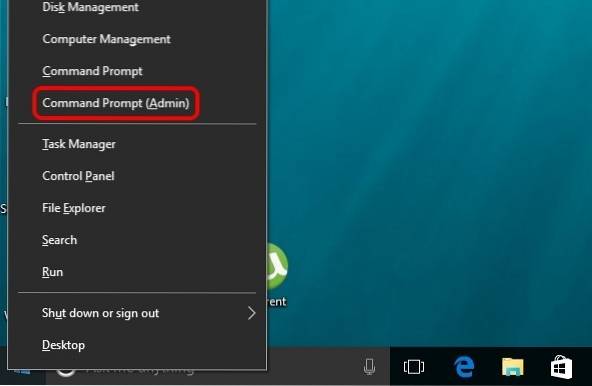
2. Geben Sie in der Eingabeaufforderung zuerst den Befehl „netsh wlan show profile”(Ohne Anführungszeichen) und drücken Sie die Eingabetaste, um Holen Sie sich eine Liste aller WiFi-Netzwerke, mit denen Sie jemals eine Verbindung hergestellt haben.
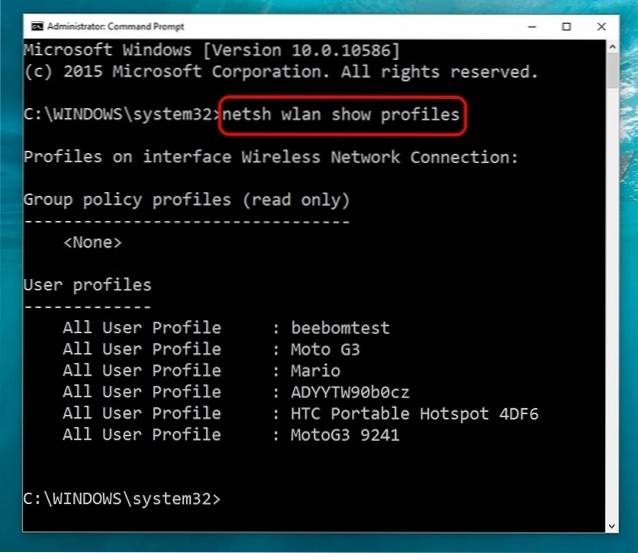
3. Geben Sie dann den Befehl „netsh wlan show profile name = Netzwerkname key = clear”Und drücken Sie die Eingabetaste, um Details zum WiFi-Netzwerk abzurufen. Vergiss es nicht Ersetzen Sie NetworkName durch den Namen des WiFi-Netzwerks, wessen Passwort Sie wissen wollen.
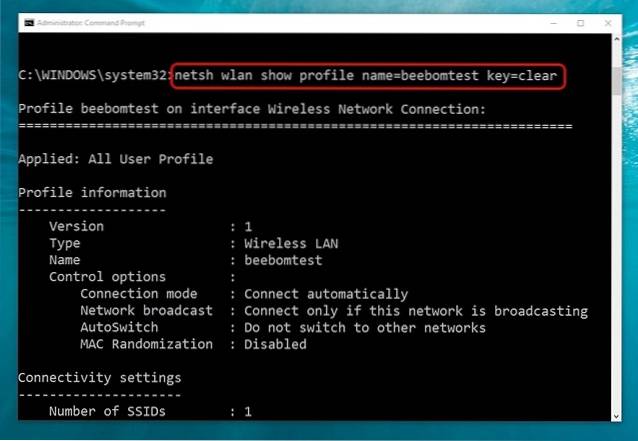
4. Nachdem Sie den Befehl eingegeben haben, finden Sie das Passwort des WiFi-Netzwerks unter „Schlüsselinhalt„.
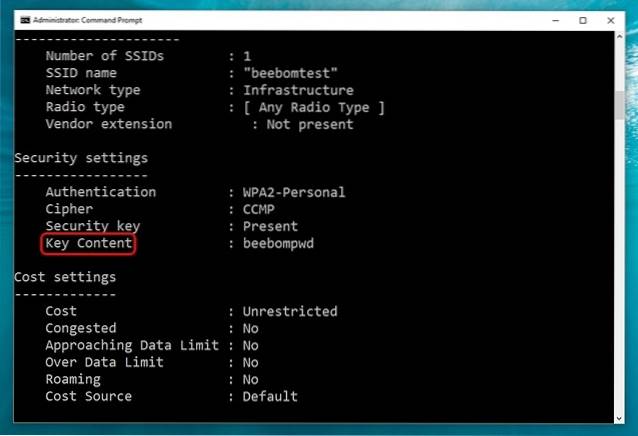
SIEHE AUCH: Herunterfahren oder Neustarten des Windows 10-PCs mit Voice mithilfe von Cortana
Überprüfen Sie die WLAN-Passwörter unter Windows 10 mühelos
Wahrscheinlich waren Sie überrascht, wie einfach es ist, gespeicherte WLAN-Passwörter in Windows 10 anzuzeigen. Nun, Sie sind herzlich willkommen! Beginnen Sie also mit der Anzeige Ihrer WLAN-Passwörter und teilen Sie uns mit, wenn Sie auf Probleme mit dem Vorgang stoßen. Ton aus im Kommentarbereich unten.
 Gadgetshowto
Gadgetshowto