Microsoft ist auf dem besten Weg, die nächste Iteration seines Betriebssystems Windows 10 zu starten. Windows 10 ist Mircosofts letzte Hoffnung, wieder im Spiel zu sein und die Führung zu übernehmen, während der Redmond Giant kritische Marktanalysen durchführt und plant, Windows 10 als einzuführen reibungslos wie möglich. Lassen Sie uns unseren PC für Windows 10 vorbereiten, aber vorher sprechen wir ein wenig über das neue Windows und warum Sie sich darum kümmern müssen.
Nun, der Ausfall von Windows 8 war unvermeidlich. Die wichtigsten Funktionen, die Benutzer dazu veranlassten, sich an Windows zu halten, wurden entfernt, beispielsweise das Startmenü und Windows Apps. Dies war zwar ein Vorteil für die Weiterentwicklung der Branche, hat jedoch Microsoft nur in Bezug auf die Akzeptanzrate zurückgeworfen. Der Übergang zu Windows 8 für einen durchschnittlichen Benutzer mit nur Grundkenntnissen über Computer war schmerzhaft. Obwohl dies eine Reihe von Verbesserungen für die gesamte Plattform mit sich brachte, war es für Benutzer viel zu überwältigend, ihre Köpfe um sie zu wickeln.
Windows 10 ändert das. Es bringt die beliebtesten Funktionen von Windows 7 wie das Startmenü zurück und fügt eine ganze Reihe neuer Funktionen sowohl innerhalb als auch über der Plattform hinzu. Um nur einige zu nennen: Cortana, der persönliche Assistent von Microsoft, Microsoft Edge, der ein Ersatz für den jemals gehassten Internet Explorer sein wird, ein Telefonbegleiter, der den Übergang von einem Gerät zu einem anderen ermöglicht, während an etwas viel Coolerem gearbeitet wird, Multiple Desktops, die auf allen vorhanden waren führende Betriebssysteme bis Windows 10 und Direct X 12, die angeblich die GPU-Leistung um bis zu 90% steigern.
Nun, da wir einige der beliebten Funktionen behandelt haben, die Sie dazu bringen könnten, Windows 10 auszuprobieren, bereiten wir unseren PC vor.
Erste Frage: Ist mein PC mit Windows 10 kompatibel??
Dies sollte das erste sein, was zu tun ist, bevor der eigentliche Schritt ausgeführt wird. Wenn Ihr PC mit Windows 7 oder Windows 8 ausgeliefert wurde, sollte dies einwandfrei funktionieren. Windows 10 hat die gleichen Mindestanforderungen wie Windows 7. Um die Zahlen zu ermitteln, finden Sie hier die Systemanforderungen.
- Prozessor: 1 GHz CPU oder schneller
- RAM: 1 GB (32 Bit) oder 2 GB (64 Bit)
- Speicherplatz: 16 GB (32 Bit) oder 20 GB (64 Bit)
- Grafik: DirectX 9-fähige Grafikkarte
Um den Umzug noch nahtloser zu gestalten, hat Microsoft damit begonnen, berechtigte PC-Benutzer zu benachrichtigen Reservieren ihr Update. Dies ist sowohl für Microsoft als auch für die Benutzer von Vorteil, da durch die Reservierung des Updates die Update-Datei langsam auf Ihren PC übertragen wird und Sie so Ihr Datenlimit nicht ausschöpfen können. Indem Sie das Update reservieren, helfen Sie Microsoft, indem Sie nicht alle Download-Server auf einmal erreichen.
Wenn Sie dieses Windows-Symbol in Ihrer Taskleiste hatten, klicken Sie darauf und ein Fenster wird angezeigt, in dem Sie gefragt werden, ob Sie Ihr Update reservieren möchten. Klicken Reservieren Sie Ihr kostenloses Upgrade.
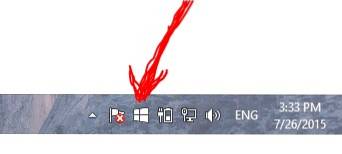
Wenn du das nicht bekommen hast Holen Sie sich Windows 10 Symbol, keine Sorge, es bedeutet nicht, dass Sie nicht berechtigt sind. Es ist nur so, dass Sie Windows möglicherweise seit einiger Zeit nicht mehr aktualisiert haben. Ich habe dies erhalten, nachdem ich ein aktuelles Windows-Update heruntergeladen habe.
Schritt 1: Datenträgerbereinigung
Lassen Sie uns zunächst Speicherplatz auf unserem Windows-Installationslaufwerk freigeben. Solange du hast 20+ GB kostenlos auf Ihrer Festplatte, können Sie diesen Schritt überspringen. Aber für diejenigen, die dies nicht tun, finden Sie hier Informationen zum Freigeben von wertvollem Speicherplatz.
Gehen Sie zur Systemsteuerung und suchen Sie nach „Geben Sie Speicherplatz frei”Und klicken Sie darauf.
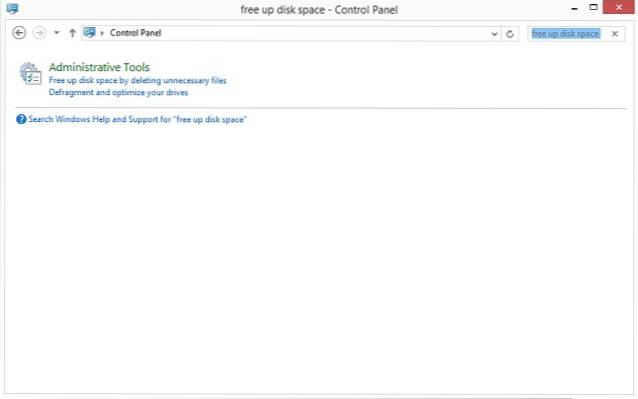
Ein Laufwerksauswahlmenü wird angezeigt.
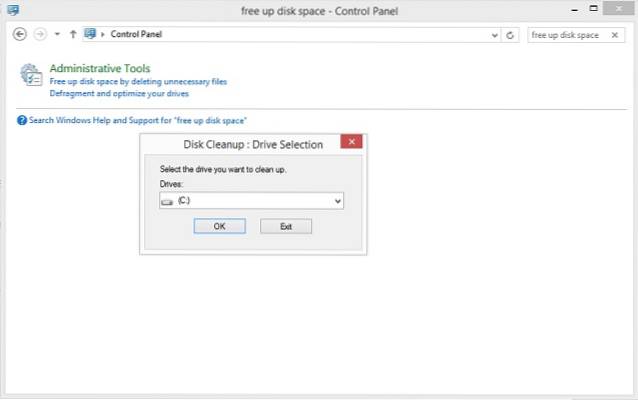
Wählen Sie das Windows-Installationslaufwerk aus. Und der Prozess würde beginnen. Es würde eine Weile dauern. Sobald der Speicherplatz bereinigt ist, sollten Sie über genügend Speicherplatz verfügen, um mit der Installation fortzufahren.
Schritt 2: Sichern Sie Ihr System
Nachdem Sie genügend freien Speicherplatz haben, können Sie das System sichern. Sie können jederzeit eine herkömmliche Sicherung durchführen, aber das ist nicht das, was wir tun werden. Wir führen eine Sicherung auf Systemebene durch, indem wir eine erstellen Systemabbild Falls unser Upgrade-Prozess fehlschlägt, können wir sicher auf unser vorheriges Betriebssystem zurücksetzen.
Um ein System-Image zu erstellen, gehen Sie zu Schalttafel, unter System und Sicherheit, klicke auf Speichern Sie Sicherungskopien der Datei mit dem Dateiversionsverlauf.
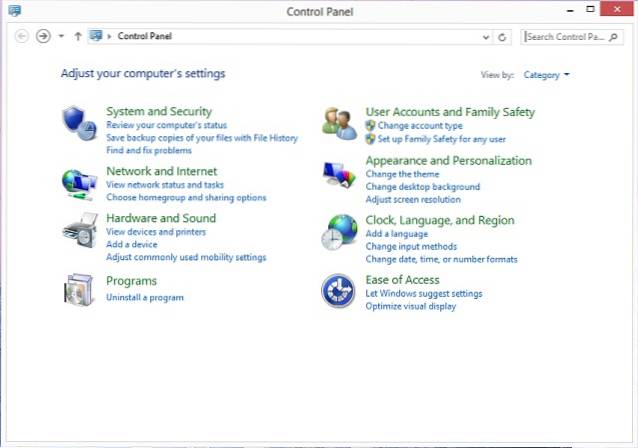
Das Dokumentenhistorie Das Fenster wird geöffnet. Klicken Sie in der unteren linken Ecke auf die Option, die besagt System Image Backup. Hier wird empfohlen, eine externe Festplatte zu verwenden, um diese Sicherung durchzuführen. Sie können jedoch alles verwenden, was Sie für bequemer halten.
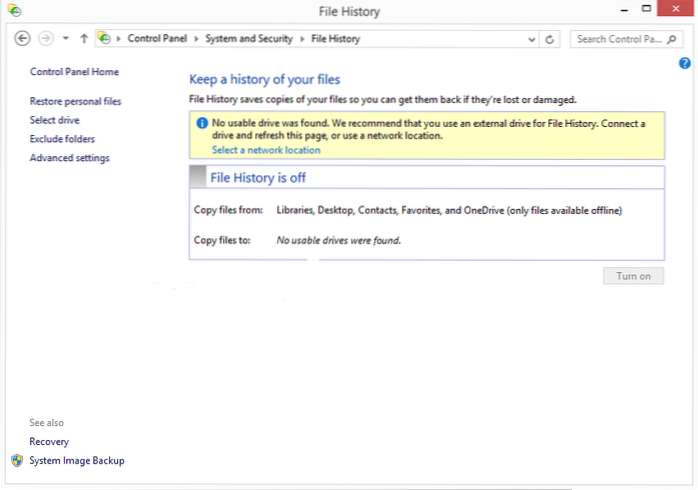
Klicke auf 'Auf einer Festplatte ', Es wird nun nach allen verfügbaren internen und externen Festplatten gesucht.
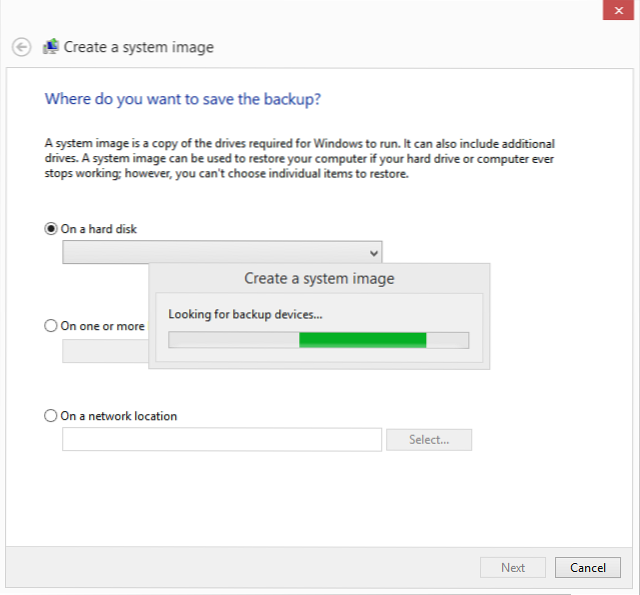
Wählen Sie das Laufwerk Ihrer Wahl.
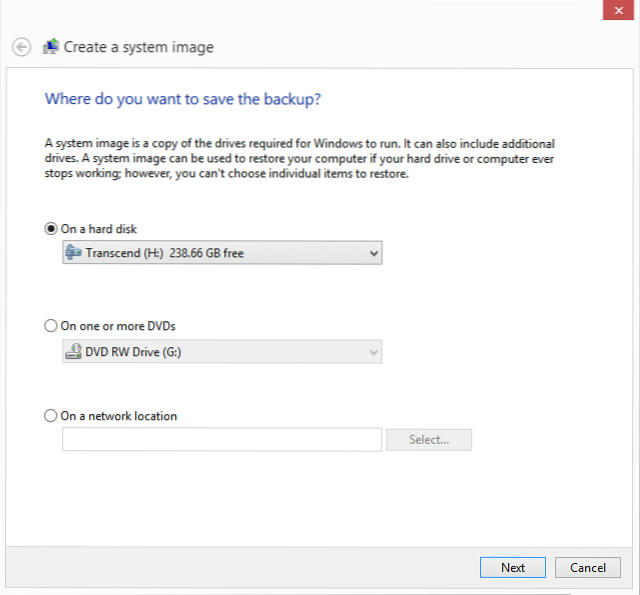
Wählen Sie im nächsten Fenster die Laufwerke aus, die Sie in die Sicherung aufnehmen möchten, und klicken Sie auf 'Nächster'
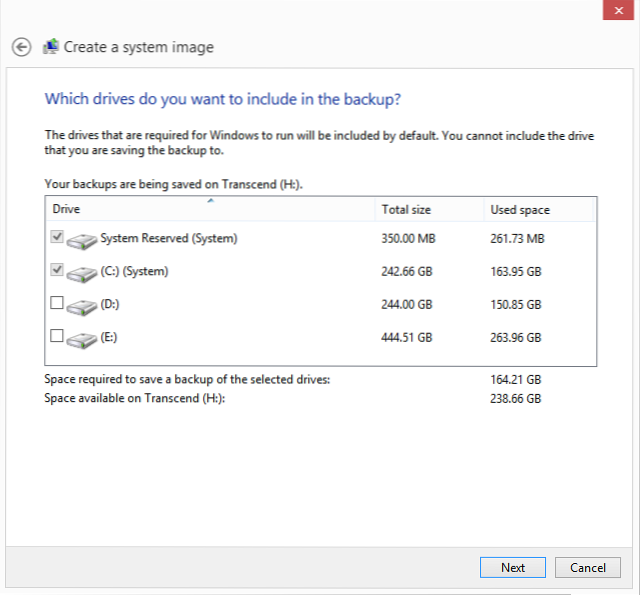
Bestätigen Sie die Sicherung im nächsten Fenster, indem Sie auf Sicherung starten klicken. Je nach Datenvolumen kann die Sicherungszeit variieren.
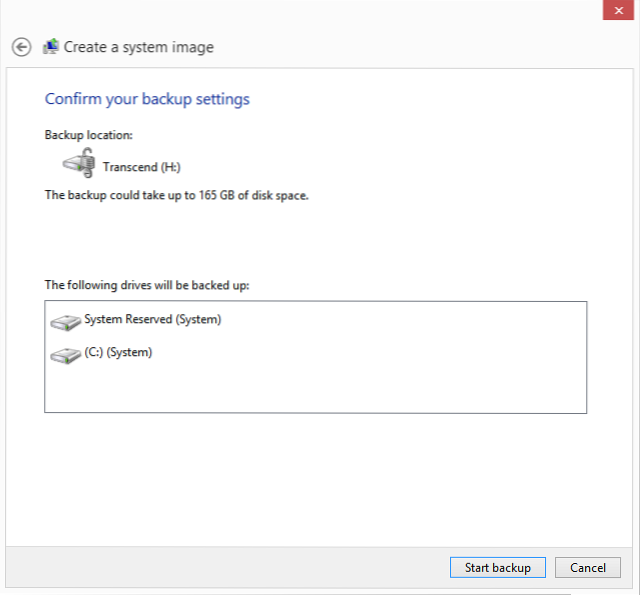
Sobald Sie fertig sind, können Sie mit dem nächsten Schritt fortfahren.
Schritt 3: Holen Sie sich Ihre Treiber
Einer der zeitaufwändigsten und frustrierendsten Aspekte eines Windows-PCs besteht darin, die richtigen Treiber dafür zu finden. Wenn die Treiber nicht richtig funktionieren, stürzt Ihr System höchstwahrscheinlich ab. Die herkömmliche Methode, um die richtigen Treiber zu erhalten, besteht darin, sie von der Website des Herstellers zu beziehen. Dieser Vorgang ist jedoch für verschiedene PCs unterschiedlich. Ich werde eine Möglichkeit zeigen, wie Sie die Treiber eines beliebigen PCs von einem einzigen Standort aus beschaffen können. Die Leute bei Treiberpaketlösungen, Veröffentlichen Sie jedes Jahr ein Treiberpaket, das die Treiber aller PC- und Hardwarehersteller enthält. Alles, was Sie tun müssen, um die richtigen Treiber für Ihren PC zu erhalten, ist, auf deren Website zu gehen und die Anwendung herunterzuladen. Jetzt beträgt der Download des Treiberpakets fast 10 GB, in dem alle Treiber enthalten sind, aber nicht jeder kann ihn in einem eingeschränkten Datentarif herunterladen. Daher haben sie das Driver Pack Online. Das Online-Treiberpaket sucht nach den Hardwarekomponenten auf Ihrem PC und lädt die Treiber nur für diese herunter, wodurch die Downloadgröße erheblich reduziert wird. Führen Sie nach dem erfolgreichen Upgrade auf Windows 10 die folgenden Schritte aus, um Ihre Treiber zu installieren.
Wenn Sie über das Driver Pack ISO verfügen, mounten Sie es und führen Sie die Anwendung aus.
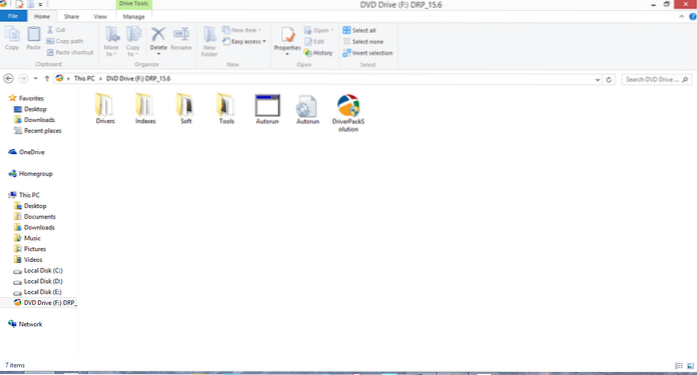
Die Anwendung scannt und fordert Sie zu den verfügbaren Treibern auf.
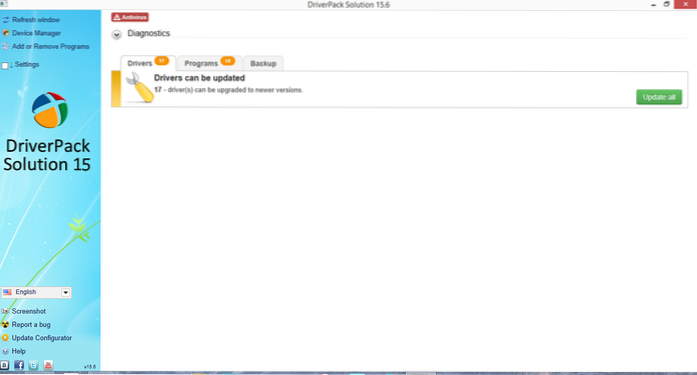
Klicken Sie auf Alle aktualisieren und warten Sie, bis die Installation abgeschlossen ist.
Wenn Sie den 10-GB-Download nicht durchführen möchten, besuchen Sie die Website und laden Sie den herunter Treiberpaket online.
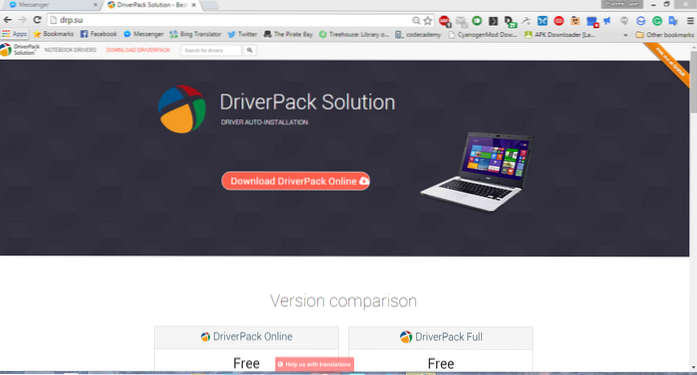
Führen Sie es aus und warten Sie, bis es initialisiert ist.
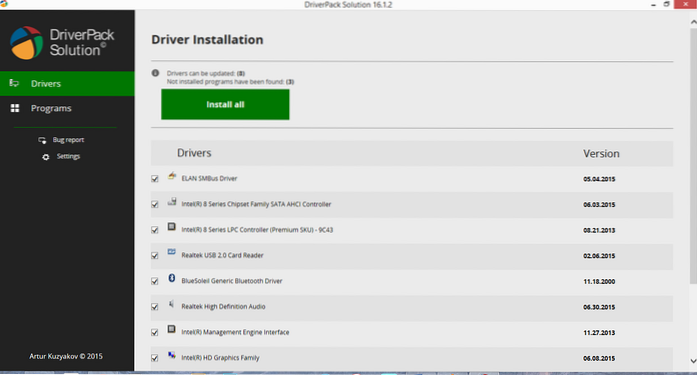
Schritt 4: Erstellen Sie ein Wiederherstellungslaufwerk
Vor dem Upgrade sollten Sie ein Wiederherstellungslaufwerk erstellen, falls Sie wieder zu Windows 8 zurückkehren möchten.
Gehen Sie zur Systemsteuerung und suchen Sie nach Wiederherstellung. Klicken Sie unter System auf Wiederherstellungslaufwerk erstellen.
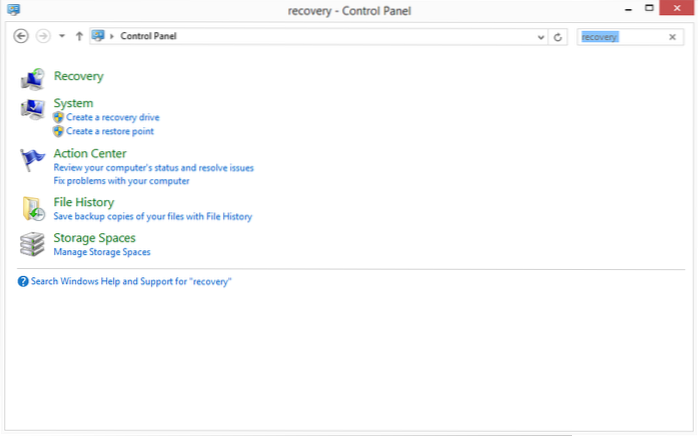
Klicken Sie im nächsten Fenster auf 'Nächster'.
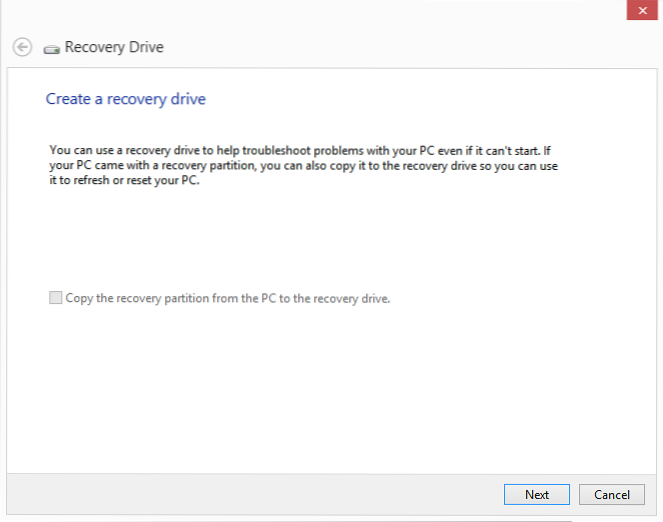
Wählen Sie das USB-Laufwerk aus, das Sie als Wiederherstellungslaufwerk verwenden möchten. Nur um Sie darüber zu informieren, werden während des Vorgangs alle Daten auf dem USB-Laufwerk formatiert.
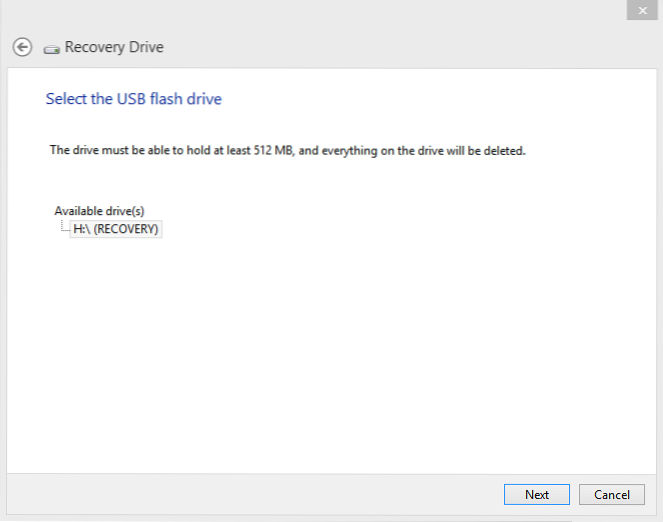
Klicke auf Erstellen im nächsten Fenster.
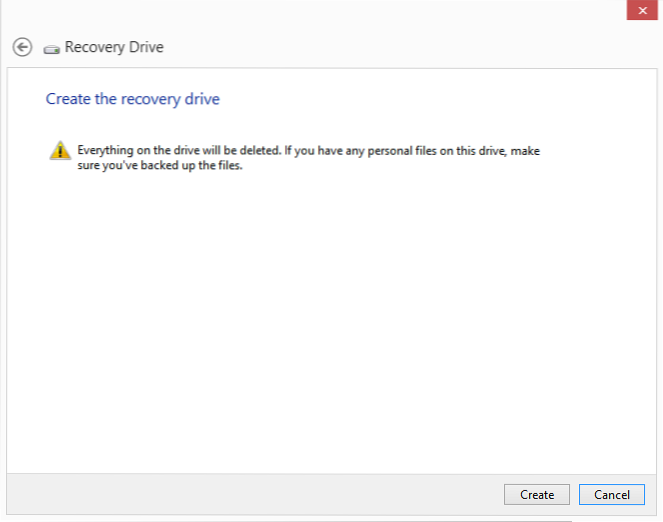
Warten Sie, bis der Vorgang abgeschlossen ist.
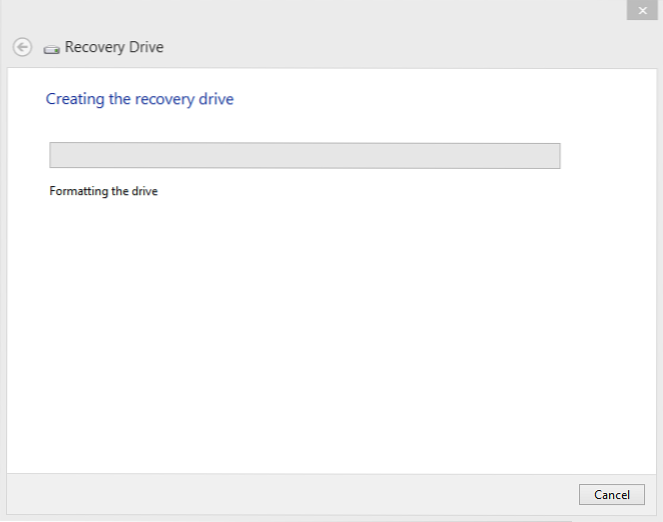
SIEHE AUCH: 11 Fakten, die Sie über Windows 10 wissen sollten
Fazit
Windows 10 ist meiner Meinung nach das bisher beste Betriebssystem von Microsoft und es ist ein großartiger Versuch, endlich alle Microsoft-Dienste unter einer Plattform zusammenzufassen. Wir wissen nicht, ob es ein Erfolg oder ein Misserfolg sein wird, aber Sie können sicher sein, dass Ihr PC nach diesem Beitrag für das Upgrade bereit ist.
 Gadgetshowto
Gadgetshowto



