Sie haben sich also entschieden, von Ihrem Windows-PC auf einen Mac zu wechseln. Und jetzt fragen Sie sich, was Sie erwarten sollten und was Sie wissen sollten, um Ihre brandneue, glänzende Hardware voll zu schätzen? Nun, das ist das Erste - um einen Mac für das zu schätzen, was er ist, muss man erkennen, dass es sich nicht nur um Hardware handelt. Ein Mac ist ein Software- und Hardware-Bundle, nein, eine Erfahrung, in die Sie sich verlieben werden. So gut Sie mit Windows umgehen können, es gibt eine Reihe von Dingen am Mac (sowohl große als auch kleine, gute und schlechte), die Sie beachten sollten. Genau dafür bin ich hier. Lassen Sie sich von mir durch den gesamten Prozess der Verwendung eines Mac führen.
Hinweis:: Ich schreibe diesen Artikel aus der Sicht dessen, was ein Neuling in der macOS-Umgebung wissen sollte. Leute, die schon einmal einen Mac benutzt haben, würden diese Dinge wahrscheinlich schon wissen.
Desktop
Das erste, was Sie beim Starten Ihres Mac bemerken werden, ist, wie unterschiedlich die Benutzeroberfläche aussieht. Nun, das erste, was Sie wahrscheinlich bemerken werden, ist, dass es fast sofort hochfährt, aber das werden wir ignorieren. Sobald Sie sich angemeldet haben, werden Sie mit Ihrem Desktop begrüßt und finden dort keine Symbole für "Dieser PC". Das liegt daran, dass ein Mac ist kein PC.
Die grundlegende Art und Weise, wie Sie einen Mac verwenden, unterscheidet sich stark von der Verwendung eines Windows-PCs. Der Desktop auf einem Mac ist normalerweise sauber und es gibt absolut keine Symbole für "Dieser PC", "Systemsteuerung". Oh, und außerdem gibt es keine Option zum "Aktualisieren". Es tut uns leid.
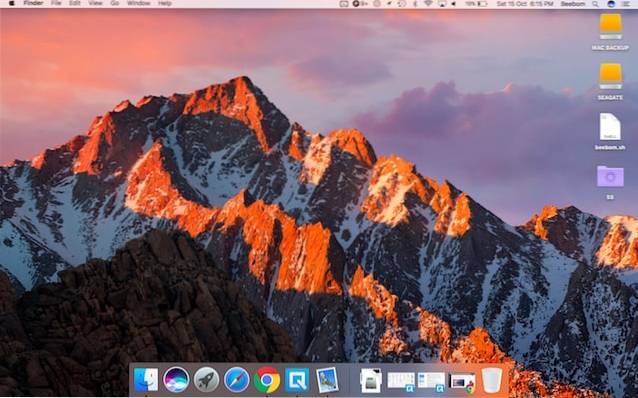
Finder
Bevor Sie sich fragen, wohin der „Explorer“ gegangen ist, möchte ich Ihnen sagen, dass ein Mac das verwendet, was Apple als „Finder“ bezeichnet, und das ist es auch immer öffnen… Warten darauf, Ihnen bei der Verwaltung Ihrer Dateien zu helfen. Auf dem „Dock“ (das ist die Sache am unteren Bildschirmrand) werden Sie einige (viele) Standard-Dinge bemerken, mit denen Sie möglicherweise beginnen möchten. Alle geöffneten Apps haben einen kleinen schwarzen Punkt unter ihrem Symbol im Dock, damit Sie die aktuell geöffneten Apps identifizieren können. Sie können die Punkte im Screenshot unter den Symbolen für Finder, Chrome und Quip sehen.

Der erste auf dieser Liste ist der Finder. Klicken Sie darauf und Sie sehen ein “Finder-FensterÖffnen Sie sich für Sie. Dies ist das Mac-Äquivalent zum „Windows Explorer“. Hier können Sie Ihre Dateien verwalten, Ordner und intelligente Ordner erstellen, Tags hinzufügen und im Grunde alles tun, was mit der Dateiverwaltung zu tun hat.
Wenn Sie ein USB-Laufwerk oder eine externe Festplatte an Ihren Mac angeschlossen haben, werden diese ebenfalls in der Finder-Seitenleiste zusammen mit einem Auswurfsymbol neben ihren Namen angezeigt. Sie können auf dieses Symbol klicken, um das Laufwerk sicher von Ihrem Mac zu entfernen, bevor Sie die Verbindung trennen.
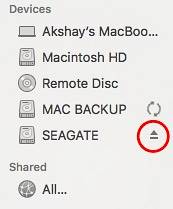
Das Schließen des Finder-Fensters ist ebenfalls einfach - klicken Sie einfach auf roter Knopf auf der obere linke Ecke. Sie werden sehen, dass ein „X“ angezeigt wird, sobald sich der Cursor darüber befindet. Sie können auch die Verknüpfung „Befehl + W.”, Um das Fenster zu schließen.
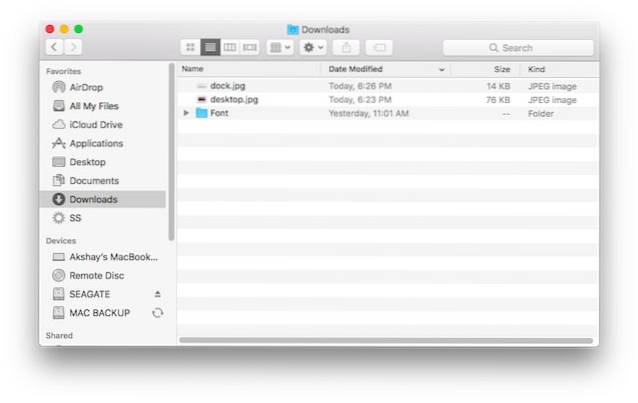
Hinweis:: Sie können "Befehl + W" tatsächlich in jeder App verwenden. Dies ist äußerst praktisch, wenn Sie Registerkarten in einem Browser oder im Finder schließen. Richtig, der Finder unterstützt das Browsen mit Registerkarten. Glauben Sie mir, Sie werden es lieben.
Einige nützliche Finder-Verknüpfungen:
- Neuen Ordner erstellen: Befehl + Umschalt + N.
- Neues Finder-Fenster öffnen: Befehl + N.
- Öffnen Sie die neue Registerkarte "Finder": Befehl + T.
- Datei / Ordner umbenennen: Drücken Sie Eingeben
- Datei / Ordner öffnen: Befehl + O.
- Informationen (Eigenschaften) zu einer Datei oder einem Ordner abrufen: Befehl + I.
Während Sie noch im Finder sind, sollten Sie sich wahrscheinlich mit der Art und Weise vertraut machen, wie Ihre Dateien von macOS verwaltet werden. Macs organisieren Dateien nicht wie Windows, und Sie werden es tun Es werden keine Laufwerkspartitionen angezeigt wie "C, D, E, etc". Stattdessen behandelt macOS Ihr gesamtes Laufwerk als ein Laufwerk und erstellt einen einzelnen Baum von Zielen darauf. Wenn Sie jemals einen Linux-Computer verwendet haben, sind Sie mit der MacOS-Methode zum Umgang mit Dateien genau richtig. Wenn Sie nicht haben, machen Sie sich keine Sorgen, es ist nicht zu schwer herauszufinden.
Analog zu lehren ist, als ob es nur ein Laufwerk C: auf Ihrem PC gäbe und alle Ihre Dateien dort gespeichert wären. Die häufigsten Orte, die Sie kennen müssen, finden Sie in Ihrer Finder-Seitenleiste. Achten Sie darauf Anwendungen, Hier befinden sich alle Ihre Anwendungen.
Tastatürkürzel
Das Kopieren und Einfügen von Dateien auf einem Mac funktioniert genauso wie unter Windows… fast. Während Sie eine haben "Steuerung" Taste auf der Mac-Tastatur, die Verknüpfungen zum Kopieren und Einfügen von Dateien, Ordner auf einem Mac verwenden Sie “Befehl + C.", und "Befehl + V.", beziehungsweise. Jetzt, da Sie Ihre Dateien in den von Ihnen erstellten Arbeitsordner kopieren möchten, haben Sie vielleicht realisiert, dass Sie dies tatsächlich möchten Bewegung die dort. Aber da ist keine Option zu Schnitt Dateien im Finder. Wir sind hier in einer Essiggurke ... oder? Sie können die Dateien einfach kopieren (Befehl + C) und anstatt sie einzufügen, drücken Sie einfach “Befehl + Option + V.“. Diese Abkürzung im Grunde bewegt sich Ihre Dateien zum neuen Ziel. Also, ja, Macs haben irgendwie die Möglichkeit, Dateien auszuschneiden und einzufügen, obwohl sie es nicht wirklich so nennen. Heh.
Das Löschen von Dateien auf einem Mac unterscheidet sich ebenfalls geringfügig von dem unter Windows. Unter Windows können Sie einfach eine Datei auswählen und auf „löschen", oder "Umschalt + Löschen”, Um es in den Papierkorb zu verschieben oder dauerhaft zu löschen; auf einem Mac muss man “Befehl + Löschen", Um eine Datei in den Papierkorb zu verschieben, und"Befehl + Option + Löschen”, Um es dauerhaft zu löschen.
Während wir über die Verwendung der Schaltfläche "Löschen" sprechen, sollten Sie sich auch darüber im Klaren sein, dass die Schaltfläche "Löschen" auf einem Mac nicht mit der Schaltfläche "Löschen" auf einer Windows-Tastatur identisch ist. Auf einem Mac ist die Die Schaltfläche Löschen wird als Rücktaste behandelt, und wenn Sie es als Vorwärtslöschung verwenden möchten, müssen Sie “fn + löschen”
| Aktion | Windows-Verknüpfung | Mac-Verknüpfung |
|---|---|---|
| Kopieren | Strg + C. | Befehl + C. |
| Einfügen | Strg + V. | Befehl + V. |
| Schnitt | Strg + X. | N / A |
| Wählen Sie Alle | Strg + A. | Befehl + A. |
| Anwendungen wechseln | Strg + Tab | Befehl + Tab |
| Programm beenden | Alt + F4 | Befehl + Q. |
| Öffnen Sie eine Datei / einen Ordner | Eingeben | Befehl + O. |
| Datei / Ordner umbenennen | F2 | Eingeben |
| Im Dokument finden | Strg + F. | Befehl + F. |
| Neu | Strg + N. | Befehl + N. |
| Format Fett / Kursiv / Unterstrichen | Strg + B / Strg + I / Strg + U. | Befehl + B / Befehl + I / Befehl + U. |
Trackpad-Grundlagen
Wenn Sie wie ich sind, bevorzugen Sie die Verwendung der Tastatur. Aber du gerade kaufte einen brandneuen Mac und Sie haben so viel über das Trackpad gehört, dass es offensichtlich ist, dass Sie es ausprobieren möchten. Es sieht wirklich sauber und einfach aus, verbirgt jedoch eine spektakuläre Menge an Komplexität. Das erste, was Sie verwirren könnte, ist das Es gibt keine Tasten, oder sogar Demarkationen für den "Links- und Rechtsklick". Die Sache ist, du kannst Klicken Sie auf eine beliebige Stelle auf Ihrem Trackpad und es wird als Klick registriert (genauer gesagt ein Linksklick). Wie um alles in der Welt würde jemand einen Rechtsklick ausführen? Nun, es geht darum, mehr als nur einen Finger zu verwenden. Sie können mit auf Ihr Trackpad tippen zwei Finger, und Bratsche! Sie haben einen Rechtsklick. Probieren Sie es mit den kopierten Dateien aus. Wählen Sie sie aus (bewegen Sie den Mauszeiger über sie und tippen Sie auf eine beliebige Stelle auf Ihrem Trackpad), und tippen Sie dann mit zwei Fingern auf das Trackpad. Sie sehen ein Kontextmenü mit vielen Optionen, einschließlich Teilen, Umbenennen, Kopieren usw..
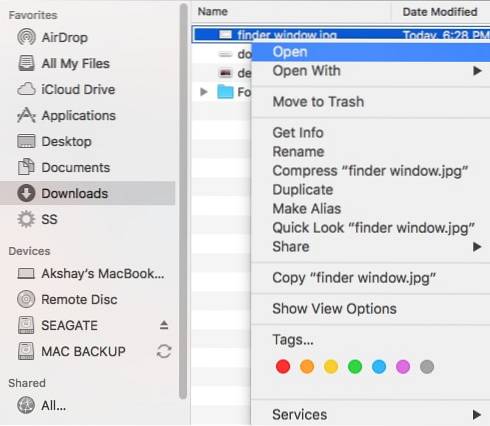
Einige auf dem Mac verfügbare Trackpad-Gesten:
- Starten Sie Mission Control: Führen Sie einen Drei-Finger-Wisch nach oben durch.

- App Expose: Führen Sie einen Drei-Finger-Wisch nach unten durch.

- Desktop anzeigen: Führen Sie eine Vier-Finger-Quetschung durch.
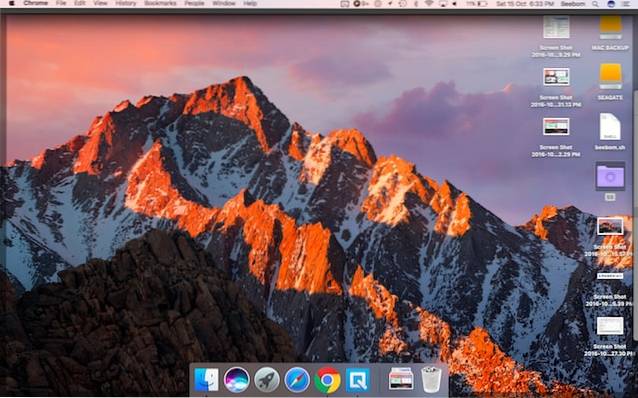
- Launchpad: Führen Sie eine Vier-Finger-Prise durch.

Anwendungen starten
Launchpad
Nachdem Sie mit der Arbeit an Ihrem Mac begonnen haben, möchten Sie wahrscheinlich sofort wissen, mit welchen Anwendungen Ihr Mac geliefert wird, aber es gibt kein Startmenü! Die Auswahl der Apps auf dem Dock ist eine kleine Teilmenge dessen, worauf Sie tatsächlich zugreifen können. Wie greifen Sie auf alle Ihre Apps zu? Nun, ganz einfach, Sie tun es entweder mit a Geste auf Ihrem Trackpad (Ja!), von Öffnen des Launchpads vom Dock (das zweite Symbol mit der Rakete) oder von Drücken Sie die Taste „F4“. Versuchen wir diese Geste, sollen wir? Es ist wirklich einfach. Einfach Drücken Sie mit 4 Fingern auf das Trackpad, und Sie werden sehen, wie das Launchpad auf Ihrem Bildschirm animiert wird. Sie können Mit 4 Fingern ausklemmen da raus. Im Ernst, verschwinden Sie, wenn Sie sich die Arten von Apps angesehen haben, die Ihnen zur Verfügung stehen.

Scheinwerfer
Wenn ich ehrlich bin, benutzt niemand wirklich das Launchpad, um Apps zu starten. Die Leute bevorzugen das Rampenlicht. Versuchen Sie, “Befehl + Leerzeichen“Oder klicken Sie auf das Symbol„ Objektiv “oben rechts in der Menüleiste.

Das ist die Scheinwerfersuche. Sie können es verwenden, um Starten Sie Apps, führen Sie Berechnungen und Konvertierungen durch, Holen Sie sich Informationen aus dem Internet und suchen Sie sogar nach Bedeutungen von Wörtern aus dem Wörterbuch. Oh, du kannst es auch dazu benutzen Suche nach deinen Dateien. Seitdem haben wir darüber gesprochen, einige Arbeiten zu erledigen, wie wäre es, wenn Sie „Pages“ im Spotlight eingeben. Pages ist übrigens die iWork-Version von MS Word. Sehen Sie, wie Spotlight versucht zu erraten, wonach Sie suchen könnten? Sobald Sie "Pa" eingeben, werden die Seiten aufgerufen. Zu diesem Zeitpunkt können Sie einfach die Eingabetaste drücken, um die App zu starten.
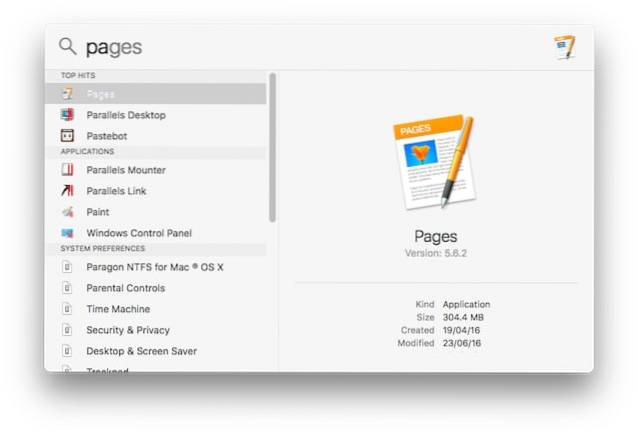
Ich bin sicher, Sie fragen sich, warum die Leute das Spotlight lieber verwenden als das Launchpad, aber wenn Sie Ihren Mac häufiger verwenden, werden Sie feststellen, dass es einfach einfacher ist. Spotlight wird über jeder App geöffnet, an der Sie möglicherweise arbeiten, sodass Sie schnell im Internet nachschlagen oder schnelle Berechnungen durchführen können. Es ist äußerst praktisch und wird von Tag zu Tag häufiger verwendet.
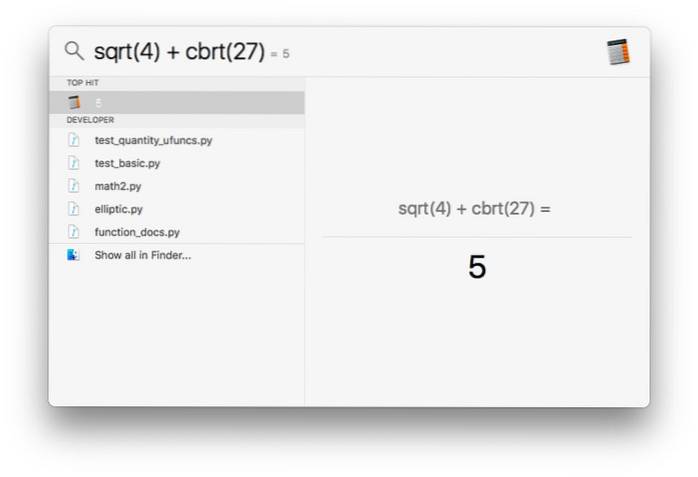 Das Schließen von Apps ist nicht dasselbe wie das Beenden von Apps
Das Schließen von Apps ist nicht dasselbe wie das Beenden von Apps
Eine andere Sache, die Sie über die Art und Weise wissen sollten, wie Ihr Mac mit Apps umgeht, ist, dass das Klicken auf die rote Schaltfläche oben links die App nicht wirklich „beendet“. Es schließt nur das Fenster, an dem Sie gearbeitet haben. Sie können es jetzt in Pages versuchen. Wenn Sie mehrere Fenster einer App geöffnet haben, wird durch Klicken auf die rote Schaltfläche einfach das geöffnete Fenster geschlossen. Die anderen Fenster bleiben geöffnet.
Nehmen Sie zum Beispiel Skype. Wenn Sie Skype unter Windows verwendet haben, wissen Sie, dass das Klicken auf die Schaltfläche zum Schließen in der Skype-App unter Windows Skype nicht beendet hat. Es wurde nur das Skype-Fenster geschlossen, obwohl die App noch geöffnet war. Dies ist der Fall bei jeder App in MacOS.
Um eine App zu beenden, können Sie die folgenden Methoden verwenden:
- Klicken Sie in der Menüleiste auf den Namen der App und dann auf „Verlassen„.
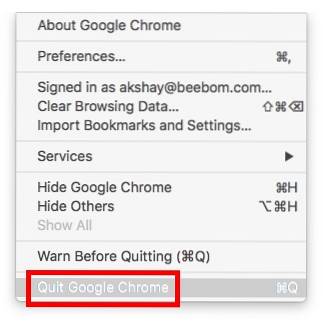
- Klicken Sie mit der rechten Maustaste auf das App-Symbol im Dock und klicken Sie auf "Verlassen".
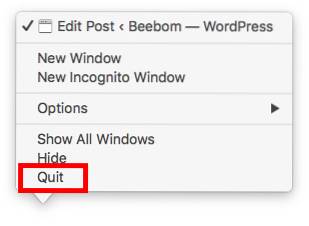
- Drücken Sie "Befehl + Q.”, Um die App zu beenden.
Wenn Sie etwas in das gerade geöffnete Pages-Dokument eingegeben haben, wird ein Dialogfeld angezeigt, in dem Sie gefragt werden, ob Sie die Datei speichern möchten. Ich überlasse die Entscheidung Ihnen.
Multitasking
Während ich noch über Apps spreche, möchte ich Ihnen ein wenig darüber erzählen, wie macOS mit Multitasking umgeht. Sie können natürlich mehrere Apps öffnen und zwischen ihnen wechseln, indem Sie „Befehl + Tab”(Ähnlich wie“ alt + tab ”unter Windows). Das Trackpad bietet hierfür jedoch wieder eine Geste. Öffnen Sie zunächst einige Apps auf Ihrem Mac, nur zum Spaß. Führen Sie dann a Drei-Finger-Wisch-Geste nach oben Auf dem Trackpad werden alle geöffneten Apps auf Ihrem Bildschirm angezeigt. Dies nennt man das „Missions Kontrolle“, Und Sie können auch durch Drücken der Taste F3 darauf zugreifen. Hier können Sie entweder auf die App klicken, zu der Sie wechseln möchten, oder einfach den Mauszeiger über die App bewegen und eine ausführen Wischen Sie mit drei Fingern nach unten. Stellen Sie sich vor, Sie ziehen die App zu sich heran.

Wischen Sie erneut mit drei Fingern nach oben. Sehen Sie oben auf dem Bildschirm „Desktop 1“??
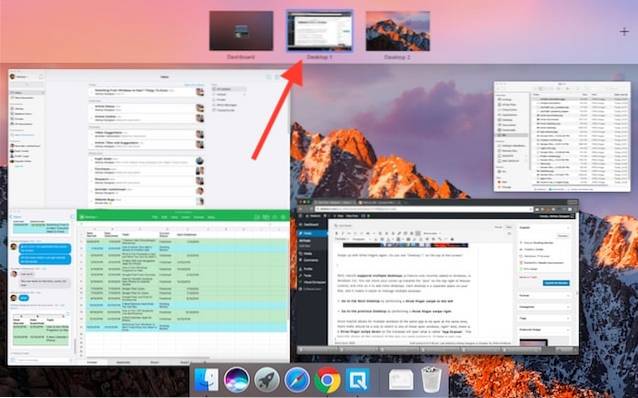
Nun, macOS unterstützt mehrere Desktops (Eine Funktion, die Windows erst kürzlich in Windows 10 hinzugefügt wurde). Sie können den Cursor nach oben in Richtung des „Plus“ oben rechts in Mission Control bewegen und darauf klicken, um weitere Desktops hinzuzufügen. Jeder Desktop ist ein separater Bereich auf Ihrem Mac und erleichtert die Verwaltung mehrerer Fenster.
- Gehen Sie zum nächsten Desktop durch Ausführen eines Wischen Sie mit drei Fingern nach links.
- Gehen Sie zum vorherigen Desktop durch Ausführen eines Wischen Sie mit drei Fingern nach rechts.
Da mit macOS mehrere Fenster derselben App gleichzeitig geöffnet werden können, sollte es wirklich einen Weg geben Wechseln Sie zu einem dieser geöffneten Fenster, Recht? Nun, das gibt es. EIN Wischen Sie mit drei Fingern nach unten auf dem Trackpad öffnet sich das, was als "App Expose“. Dies zeigt im Grunde alle Fenster der App, in der Sie gearbeitet haben. Wenn es nur ein Fenster gibt, wird dies nur angezeigt. Mit dieser Geste können Sie einfach zu einem beliebigen Fenster wechseln. Sie können dies tatsächlich tun, indem Sie auf „Befehl + '" auch.

Apps installieren und deinstallieren
Möglicherweise haben Ihnen die von iWork angebotenen Apps nicht gefallen. Ich meine, wenn Sie ein Power-User für Tabellenkalkulationen sind, ist Numbers ganz offensichtlich unterfordert. In solchen Fällen möchten Sie möglicherweise eine andere App installieren, die Ihren Wünschen besser entspricht. Das Installieren von Apps auf einem Mac unterscheidet sich stark von Windows. Sie erhalten keine Exe-Datei oder keinen Installationsassistenten (in den meisten Fällen) für eine Mac-App. Stattdessen erhalten Sie eine "Dmg" Disk-Image, auf das Sie einfach doppelklicken müssen, um es auf dem System zu mounten. Dann muss man einfach Ziehen Sie das Anwendungssymbol in Ihren Anwendungsordner, und fertig. Die App wird auf Ihren Mac kopiert und funktioniert einfach. Kein Installationsassistent, keine DLL-Dateien, kein überladenes Durcheinander.
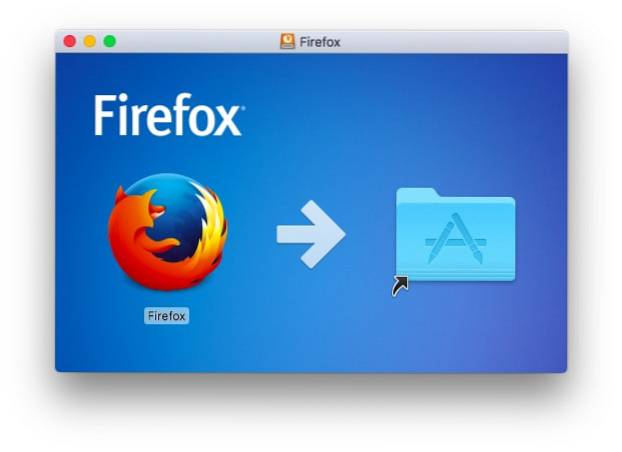
Das Deinstallieren von Apps auf einem Mac ist eine ebenso einfache Aufgabe. Sie müssen nicht nach einem Deinstallationsprogramm suchen. Sie müssen lediglich den Finder öffnen und in Ihren Anwendungsordner wechseln. Wählen Sie die App aus, die Sie deinstallieren möchten, und löschen Sie sie einfach. Sie können dies tun, indem Sie auf „Befehl + Löschen“Oder durch Klicken mit der rechten Maustaste (Tippen mit zwei Fingern) und Klicken auf„ In den Papierkorb verschieben “. Ich gebe zu, es ist bei weitem nicht so befriedigend wie das Auffüllen einer Deinstallations-Fortschrittsanzeige, aber es ist viel einfacher, und darauf kommt es an.
Hinweis:: Ich habe keine Apps von Drittanbietern vorgeschlagen, die Sie "installieren" müssen, da Sie meiner Meinung nach die mit dem Mac gelieferten Anwendungen untersuchen sollten, bevor Sie etwas anderes verwenden. Meistens reichen die integrierten Anwendungen aus.
Wo schnappt das Fenster??
Wenn Sie wieder zu Ihrer Arbeit zurückkehren, möchten Sie vielleicht einen Artikel über Safari lesen (verwenden Sie Safari übrigens so oft wie möglich. Es ist auf dem Mac erstaunlich. Wirklich.) Und einen darauf basierenden Bericht schreiben. Sie haben das Safari-Fenster also an die Seite Ihres Bildschirms gezogen, in der Hoffnung, dass es zur Seite rastet, aber das ist nicht der Fall. Na leider, macOS unterstützt die Fensterfangfunktionen immer noch nicht dass Windows tut, und es ist enttäuschend. Sie können jedoch eine Drittanbieter-App wie Better Touch Tool oder Better Snap Tool verwenden, um diese Funktionalität zu erhalten. Das Better Touch Tool bietet Ihnen auch die Möglichkeit, benutzerdefinierte Gesten zu erstellen.
Siri… eine Art leistungsstarker virtueller Assistent
Während ich Ihnen von Dingen erzähle, die Windows besser als macOS gemacht hat, lassen Sie mich über persönliche Assistenten sprechen. Möglicherweise haben Sie Cortana unter Windows 10 verwendet. Mit macOS Sierra ist Apples virtueller Assistent „Siri“ auf dem Mac eingetroffen.
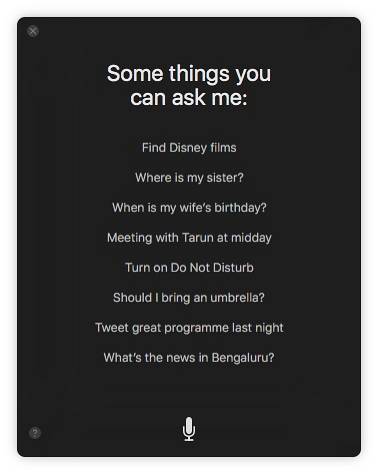
Mit Siri macht Apple viel richtig und ein bisschen falsch. Zum einen gibt es Keine Möglichkeit, mit Siri über Text zu interagieren. Sie haben um mit ihm zu sprechen und alle anderen zur Seite zu schauen, „die Person, die mit ihrem Laptop spricht“. Davon abgesehen kann Siri jedoch sehr hilfreich sein. Es kann Dinge im Web nachschlagen, Notizen für Sie erstellen, Berechnungen durchführen und sogar die Einstellungen Ihres Mac für Sie steuern. Es hat Verwendungszwecke, aber ich denke, es wird einige Zeit dauern, bis Siri richtig in das Mac-Erlebnis integriert ist.
Sie verwenden also NTFS-formatierte Laufwerke?
Okay, Sie haben alle Apps installiert, die Sie verwenden wollten, und es stellt sich heraus, dass Sie einige Dateien auf ein Flash-Laufwerk verschieben müssen. Das ist cool, du hast gerade dein Flash-Laufwerk an den USB-Anschluss angeschlossen und oh, da ist es auf dem Desktop! In einer perfekten Welt wäre das alles, aber leider stellt sich heraus, dass es jetzt, da Sie versuchen, Dateien auf das Laufwerk zu kopieren, keine Option dafür gibt? Oder vielleicht gibt es. Dies hängt tatsächlich davon ab, wie Ihr Flash-Laufwerk formatiert ist. Nativ, macOS unterstützt das Schreiben auf NTFS-formatierte Laufwerke nicht. Beachten Sie, dass ich "Schreiben" sagte. Sie können weiterhin auf Dateien zugreifen ("lesen"), die auf Laufwerken gespeichert sind, die mit dem NTFS-Dateisystem formatiert wurden. Also, was machst du jetzt?
Sie haben zwei Möglichkeiten. Sie können Ihr Flash-Laufwerk in ein Format wie formatieren FAT32, oder exFAT. Auf diese Weise funktioniert es sowohl mit MacOS als auch mit Windows. Dies ist jedoch möglicherweise nicht immer möglich. Was wäre, wenn Sie eine externe Festplatte mit 1 TB hätten? Wenn Sie es formatieren, verlieren Sie alle Ihre Daten! Wenn dies der Fall ist, können Sie a verwenden Drittanbieteranwendung Dadurch wird NTOS NTFS-Unterstützung hinzugefügt, z. B. Paragon NTFS für Mac. Dies sind meistens kostenpflichtige Apps, aber es gibt auch kostenlose.
Screenshots machen
Jetzt verstehe ich, dass die Benutzeroberfläche eines Mac, gelinde gesagt, ansprechend ist und Sie sie vielleicht Ihren Freunden und Ihrer Familie zeigen möchten. Der einfachste Weg, dies zu tun, wäre wahrscheinlich, Screenshots mit ihnen zu teilen. Ich weiß, dass Sie daran gewöhnt sind, "Windows + Print Screen" (oder verwenden Sie vielleicht das Windows Snipping Tool?), Aber die Mac-Verknüpfungen für Screenshots sind hervorragend (wenn Sie sich erst einmal daran gewöhnt haben, meine ich). Okay, lassen Sie uns ein paar Screenshots auf Ihrem Mac machen, um Ihnen eine Vorstellung davon zu geben, wie flexibel Sie beim Aufnehmen von Screenshots auf einem Mac sind.
- Etwas nehmen Vollbild-Screenshot, Drücken Sie einfach “Befehl + Umschalt + 3„.
- Nehmen Screenshots eines Teils des Bildschirms, Drücken Sie "Befehl + Umschalt + 4“. Dies verwandelt Ihren Cursor in ein Fadenkreuz. Sie können das Trackpad gedrückt halten und das Fadenkreuz ziehen, um einen Screenshot eines bestimmten Bereichs des Bildschirms zu erstellen.
- Nehmen Screenshots von App-Fenstern, Drücken Sie "Befehl + Umschalt +4“Und tippen Sie dann auf“Platz„.
Wenn Ihnen der Schatten um den Screenshot nicht gefällt (und warum nicht?), Können Sie einfach die Option gedrückt halten, während Sie den Screenshot aufnehmen, und der Screenshot wird ohne Schatten angezeigt! Ich weiß, dass es im Moment überwältigend klingt, aber glauben Sie mir, Sie werden sich sehr bald daran gewöhnen.
Android-Handys mit Mac
Wenn Sie ein iPhone haben, sind Sie golden. Dank der nahtlosen Integration zwischen Apple-Produkten arbeiten Ihre Geräte auf eine Weise zusammen, die Ihnen das Leben erleichtert. Wenn Sie jedoch ein Android-Gerät haben, treten einige Probleme auf. Am auffälligsten ist die Tatsache, dass Android-Geräte werden von macOS nicht erkannt auf die gleiche Weise, wie sie von Windows erkannt werden. Das heißt, dass sie ... nun, nicht. Wenn Sie Ihr Android-Gerät mit Ihrem Mac verwenden möchten, um Dateien und dergleichen zu übertragen, können Sie Android File Transfer herunterladen. Es ist die offizielle App zum Übertragen von Dateien zwischen einem Mac und einem Android-Gerät.
Sichern Sie bitte Ihren Mac
Backups sind wirklich wichtig. Gehen Sie zu einer beliebigen Computer-Community im Internet, und Sie werden keine einzige Person finden, die sich gegen das Sichern Ihrer Daten ausspricht.
Während Sicherungen unter Windows mithilfe der Windows-Sicherung durchgeführt werden, mit der Benutzer die Dateien und Ordner auswählen können, die sie zusammen mit dem Ziel der Sicherung sichern möchten, werden sie unter macOS mit der Sicherung ausgeführt Zeitmaschine. Wenn Sie über diesen Namen lachen, sind Sie nicht der einzige. Ich habe auch über den Namen gelacht. Aber Time Machine heißt so, weil es wirklich eine Time Machine ist. Das Erstellen von Backups mit Time Machine ist einfach und Sie können in kürzester Zeit loslegen. Das erste Backup, das Sie erstellen Macht Es dauert sehr lange, je nachdem, wie viele Daten Sie auf Ihrem Mac erstellt haben. Die Daten danach werden jedoch sehr schnell fertiggestellt.
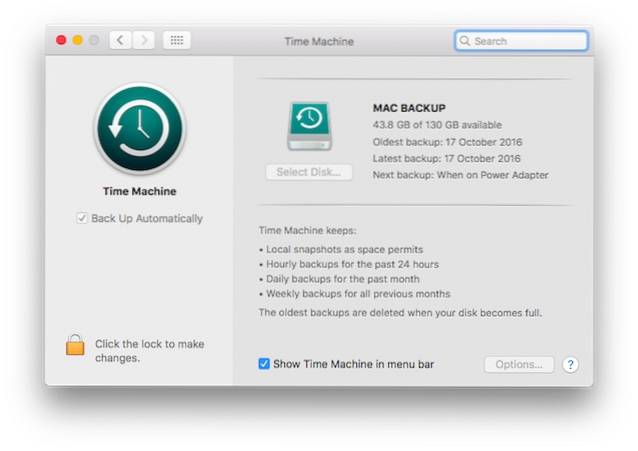
Die Grundfunktionalität von Time Machine ähnelt der von Windows, nur Time Machine verfügt über eine viel bessere Benutzeroberfläche und fühlt sich intuitiver an. Das Gute an Windows Backup ist, dass Sie auch Backups auf Ihrer internen Festplatte erstellen können. Obwohl (und das ist wichtig), sollten Sie noch nie Erstellen Sie Backups auf der internen Festplatte Ihres Computers.
Time Machine wird Ihnen helfen, und ich mache keine Witze. Möglicherweise verlieren Sie Daten auf Ihrem Mac, löschen sie versehentlich oder wechseln nach einiger Zeit einfach zu einem neuen Mac. In jedem dieser Fälle erspart Ihnen Time Machine viel Ärger. Wenn Sie Dateien mit Time Machine wiederherstellen müssen, ist dies ebenfalls einfach. Sichern Sie also bitte Ihren Mac.
Nicht reagierende Apps
Dies ist keine Situation, die Sie auf Ihrem Mac sehr oft antreffen, aber hin und wieder sehen Sie möglicherweise eine App, die nicht mehr reagiert. Dies geschieht normalerweise nur, wenn eine App mehr Ressourcen benötigt, als der Computer sparen kann. Die einzige Möglichkeit, dies zu klären, besteht darin, das Schließen der App zu erzwingen oder im schlimmsten Fall Ihren Laptop durch Drücken und Halten des Netzschalters herunterzufahren.
Auf einem Mac können Sie einfach auf das Apple-Menü in der Menüleiste klicken und auf „Beenden erzwingen“. Andernfalls können Sie auch Befehl + Option + Esc drücken. In beiden Fällen wird ein Fenster zum Beenden erzwingen angezeigt, in dem Sie die App auswählen können, die Sie beenden möchten.
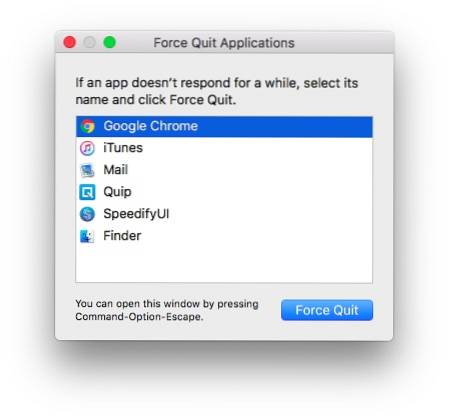
Sie sollten Ihren Laptop nur dann nicht ordnungsgemäß herunterfahren, wenn Sie nicht einmal zum Fenster "Force Quit" gelangen und Ihr Mac sehr lange nicht reagiert.
Anschlüsse, Zubehör und mehr
Eine gute Sache bei der Anzahl der Hersteller, die Windows-Laptops herstellen, ist, dass Sie eine so große Auswahl an Produkten zur Auswahl haben. Dies bedeutet, dass Sie die Flexibilität haben, die Art der E / A auszuwählen, die Sie auf Ihrem Windows-PC wünschen. Auf einem Mac erhalten Sie jedoch das, was Apple für seine Laptops als geeignet eingestuft hat, und für zusätzliche E / A müssen Sie Adapter und dergleichen kaufen.
Je nachdem, welchen Mac Sie gekauft haben, erhalten Sie verschiedene Anschlüsse (oder Anschlüsse, wenn Sie ein MacBook verwenden). Möglicherweise benötigen Sie Zubehör für Ihren Mac. Ich benutze ein MacBook Air und das wichtige Zubehör, das ich mit dem Air haben muss, ist a Blitz auf Ethernet-Adapter (für LAN-Konnektivität), a Mini-Display auf HDMI (wenn Sie externe Monitore verwenden möchten) und mehr, abhängig von der Art der Geräte, die Sie an Ihren Mac anschließen möchten. Sie können sogar ein optisches Laufwerk erwerben, wenn Sie CDs und DVDs auf Ihrem Mac verwenden müssen. Mein Punkt ist, dass die Konnektivitätsoptionen auf dem MacBook, MacBook Air und MacBook Pro sofort eingeschränkt sind. Das MacBook Pro hat mindestens einen HDMI-Ausgang, also eine Sache weniger zu kaufen.
SIEHE AUCH: 22 müssen Apps für Mac-Erstbenutzer haben
Von Windows auf Mac wechseln? Jetzt loslegen
Das waren die Grundlagen für die Verwendung eines Mac. Es mag etwas seltsam erscheinen, zur MacOS-Umgebung zu wechseln, insbesondere wenn Sie ein lebenslanger Windows-Benutzer waren. Leute, die Linux-Distributionen wie Ubuntu verwendet haben, werden feststellen, dass die macOS-Umgebung ziemlich zuordenbar ist (mit Ausnahme der Trackpad-Gesten, meistens)..
Wie war Ihre Erfahrung mit dem Wechsel von Windows zu MacOS? Mögen Sie die Funktionen, die ein Mac bietet? Und welche Funktionen möchten Sie unterstützen? Teilen Sie uns Ihre Gedanken und Meinungen im Kommentarbereich unten mit.
 Gadgetshowto
Gadgetshowto

![Schwerelos, der entspannendste Track aller Zeiten [Video]](https://gadgetshowto.com/storage/img/images_4/weightless-the-most-relaxing-track-of-all-time-[video].jpg)

