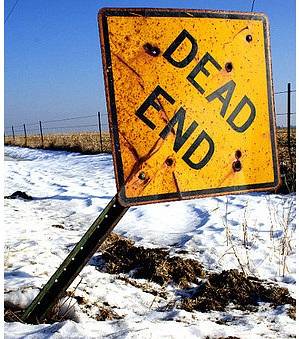Das Aufzeichnen Ihres Desktops ist eines der coolsten Dinge, die Sie auf Ihrem Computer tun können. Mit einem Screencast können Sie so viele Dinge tun: Erstellen Sie eine Videoanleitung oder ein Tutorial, um einem neuen Linux-Benutzer zu helfen, ein Projekt zu präsentieren, eine Softwareüberprüfung durchzuführen oder einfach nur Spaß zu haben und zu streamen, während Sie ein PC-Spiel spielen. Screencasts eignen sich hervorragend, wenn Sie jemandem zeigen möchten, wie man etwas dynamisch macht. Im Gegensatz zu Screenshots enthalten Videos Ihres Desktops tatsächlich die Aktivität, die Sie beschreiben möchten (Optionen auswählen oder durch Menüs navigieren). Sie müssen nicht direkt online gestreamt werden - Sie können sie als Videos erstellen und später hochladen, wenn Sie dies wünschen. Da es viele Screencasting-Apps für andere Betriebssysteme gibt, hielten wir es für fair, Ihnen zu zeigen, was Linux zu bieten hat.
Hier ist eine Auswahl der 10 besten Bildschirmaufzeichnungs-Apps für Linux.
1. Gnom- und Zimt-Applets
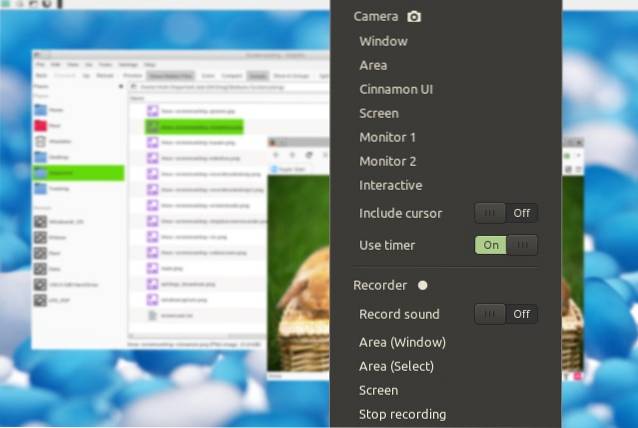
Bevor Sie verzweifeln, dass Sie eine neue Screencasting-App installieren und lernen müssen, sollten Sie die integrierten Lösungen in Betracht ziehen, die von Ihrer Linux-Desktop-Umgebung angeboten werden. Wenn Sie nur einfache Bildschirmaufzeichnungsfunktionen benötigen und Benutzer von Gnome 3 oder Cinnamon sind, können Sie sich für diesen Job auf zwei Desktop-Applets verlassen. Cinnamons Desktop Capture und Gnomes Screencast können beide eine Videoaufzeichnung Ihres Desktops aufnehmen. Auf Gnome kann die Funktion durch Drücken von Strg + Alt + Umschalt + R aktiviert werden. Es wird ein Symbol angezeigt, das den Aufnahmevorgang anzeigt. Mit dem Cinnamon-Applet können Sie einige grundlegende Optionen konfigurieren und auch Ton aufnehmen.
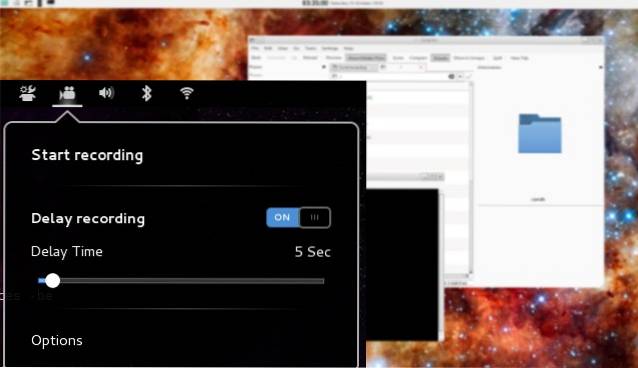
Beste für: Anfänger, Benutzer, die eine einfache Lösung wünschen, und diejenigen, die keine zusätzliche Software installieren möchten
2. Einfacher Bildschirmrekorder
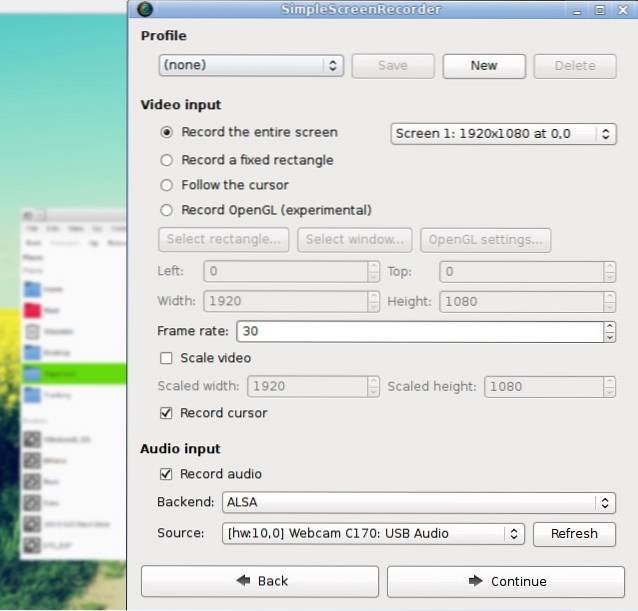
Wie der Name schon sagt, ist dieses Tool einfach zu bedienen, bedeutet jedoch nicht, dass die Funktionalität eingeschränkt ist. Simple Screen Recorder kann sowohl Video als auch Audio aufnehmen und Sie können wählen, ob Sie den gesamten Bildschirm oder nur den ausgewählten Bereich aufnehmen möchten. Es ist möglich, die Aufnahme anzuhalten und während der Aufnahme eine Live-Vorschau anzuzeigen, damit Sie sehen können, wie das endgültige Video aussehen wird. Simple Screen Recorder ist in den Repositorys einiger Linux-Distributionen (Arch Linux, openSUSE, Mageia, Slackware) verfügbar, während Ubuntu- und Mint-Benutzer die offizielle PPA hinzufügen oder die Pakete manuell herunterladen können. Auf der offiziellen Website finden Sie einige hilfreiche Tipps, wenn Sie Videos für YouTube oder Screencast-Videospiele aufnehmen möchten.
Beste für: Benutzer, die eine unkomplizierte App-Oberfläche mit allen wesentlichen Optionen bevorzugen
3. ScreenStudio
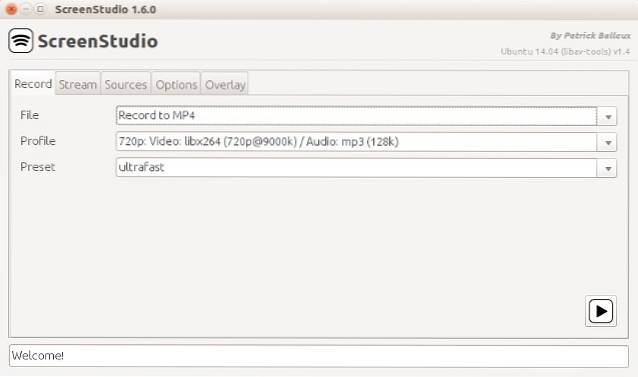
ScreenStudio ist eine weitere einfache, aber leistungsstarke Screencasting-App. Sie können Ihren Desktop als Videodatei (mit Unterstützung für Audio) aufzeichnen, aber auch Videos direkt an Dienste wie Twitch.tv und YouTube streamen. Sie müssen lediglich Ihre Kontoinformationen angeben und die gewünschten Parameter einstellen. ScreenStudio kann die Ausgabe Ihrer Webcam lesen, auf dem Bildschirm anzeigen und in die Aufnahme aufnehmen. Es unterstützt verschiedene Videodateiformate (MP4, FLV) und ist einfach zu konfigurieren. Mit ScreenStudio können Sie einen Online-Stream Ihres Desktops ohne großen Aufwand einrichten.
Beste für: Benutzer, die schnelles und einfaches Screencasting unter Linux wünschen
4. VLC
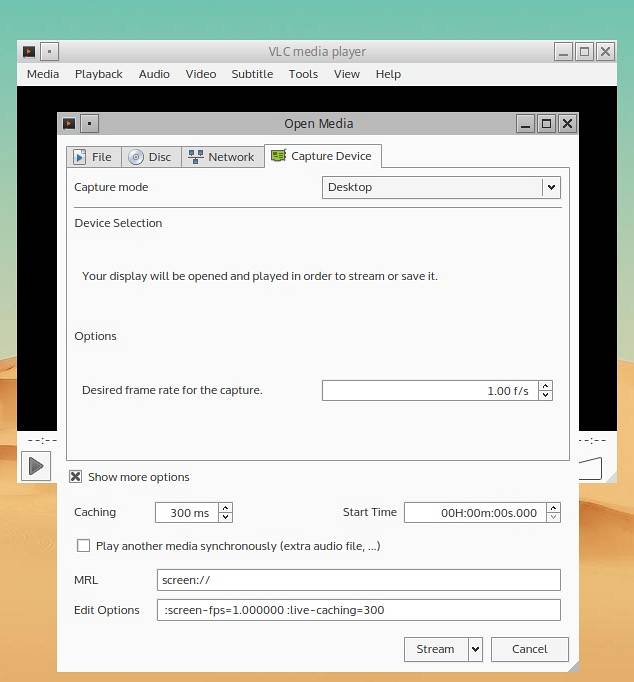
Sie haben wahrscheinlich schon von VLC gehört - es ist einer der beliebtesten Linux-Multimedia-Player, und das aus gutem Grund. Es steckt voller cooler und nützlicher Funktionen, daher sollte es Sie nicht überraschen, dass eine davon genau das ist, was wir hier brauchen: Desktop-Aufzeichnung. Sie finden diese Funktion im Dialogfeld "Medien"> "Konvertieren / Speichern" auf der Registerkarte "Gerät erfassen". Sie müssen lediglich sicherstellen, dass der „Aufnahmemodus“ auf „Desktop“ eingestellt ist und alle anderen Konfigurationsoptionen richtig sind. Sie können wählen, ob Sie die Aufzeichnung als Datei speichern oder online live streamen möchten. Klicken Sie auf die Schaltfläche „Stream“ und folgen Sie der Anleitung, bis Sie zur Eingabe des Aufnahmeziels aufgefordert werden. Dort können Sie auswählen, ob Sie es als Datei speichern oder die gewünschte Streaming-Methode auswählen möchten (höchstwahrscheinlich HTTP). Eine großartige Sache bei VLC ist, dass es eine Reihe von Videoformaten unterstützt und Sie die Qualität der Ausgabedatei leicht optimieren können.
Beste für: Benutzer, die bereits mit VLC zufrieden sind, und Benutzer, die ihren Desktop auf einfache Weise online streamen möchten
5. Krut
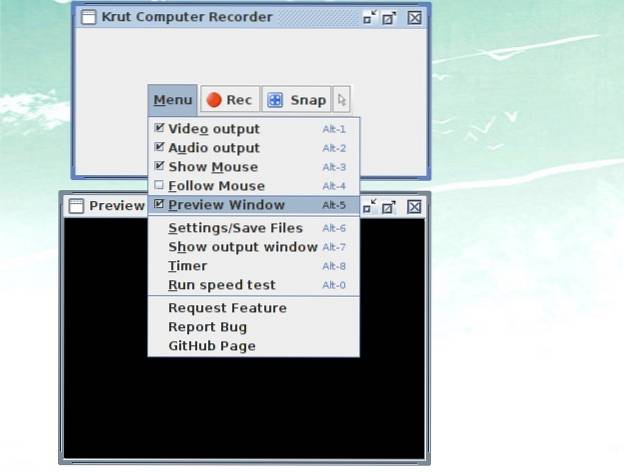
Krut hat eine kleine Oberfläche, die zugegebenermaßen nicht sehr hübsch aussieht. Das liegt daran, dass es sich um eine Java-Anwendung handelt, die portabel und auf anderen Plattformen einfach zu verwenden ist. Krut kann sowohl Video als auch Audio aufnehmen und Sie können auswählen, welche Teile des Bildschirms in die Aufnahme einbezogen werden sollen. Es verfügt über einen Timer, eine Live-Vorschau und die Möglichkeit, dem Mauszeiger auf dem Bildschirm zu folgen und die Bewegungen aufzuzeichnen. Dies macht Krut ideal für die Erstellung von Video-Tutorials, obwohl seine Praktikabilität möglicherweise durch die Tatsache eingeschränkt wird, dass Videos im Apple QuickTime (MOV) -Dateiformat gespeichert werden.
Beste für: Benutzer, die eine kleine, tragbare Anwendung wünschen, die auf anderen Betriebssystemen verwendet werden kann
6. Vokoscreen
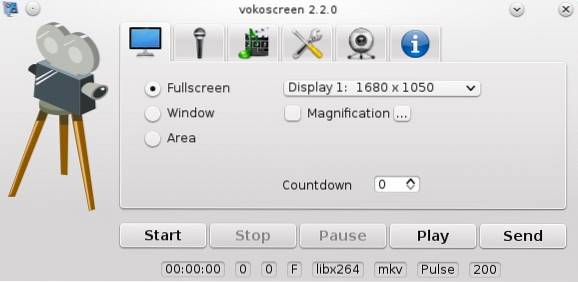
Vokoscreen ist eine benutzerfreundliche Screencasting-Anwendung, die Video und Audio in verschiedenen Dateiformaten aufnehmen kann. Sie können damit den gesamten Desktop, ein bestimmtes Anwendungsfenster (z. B. Ihren Webbrowser) oder einen ausgewählten Bereich auf dem Bildschirm aufzeichnen. Vokoscreen kann auch auf Ihre Webcam zugreifen und die ausgewählten Teile des Bildschirms vergrößern. Es ist eine praktische Anwendung zum Erstellen von Videohandbüchern, insbesondere wenn Sie einen Kommentar einfügen oder sich auf nur ein Fenster anstatt auf den gesamten Bildschirm konzentrieren möchten.
Beste für: Benutzer, die nach einer einfachen Möglichkeit suchen, Aktivitäten in nur einem Anwendungsfenster aufzuzeichnen
7. Kazam
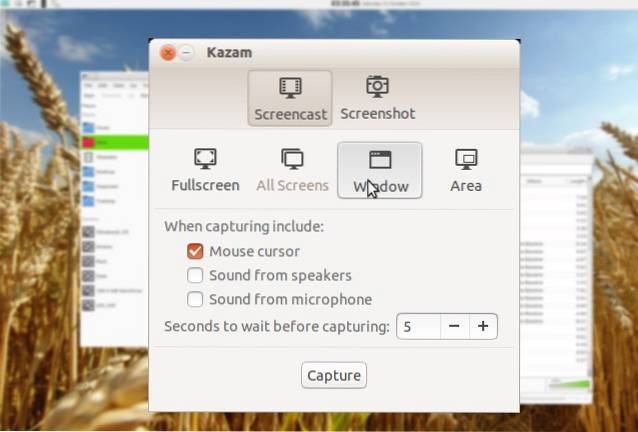
Kazam ist eine weitere Anwendung auf dieser Liste, die sowohl optisch als auch funktional einfach sein soll. Sie werden hier nicht zu viele Optionen finden, obwohl es Ton aufnehmen kann (von Ihren Lautsprechern und vom Mikrofon). Es verfügt über einen Timer, eine Option zum Auswählen eines bestimmten Desktop-Bereichs und die Möglichkeit, einfache, statische Screenshots zu erstellen. Sie können Kazam auch verwenden, um nur ein Fenster auf Ihrem Desktop aufzuzeichnen.
Beste für: Anfänger, Benutzer, die keine erweiterten Screencasting-Optionen benötigen
8. Byzanz
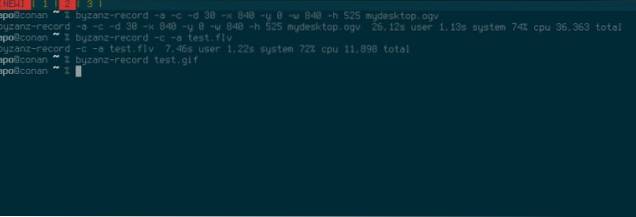
Lassen Sie sich nicht von der Befehlszeilennatur davon abhalten, Byzanz zu verwenden. Dieses großartige Tool kann Video und Audio in den Formaten OGG und FLV aufnehmen. Das Beste daran ist jedoch, dass Sie damit animierte GIFs aufnehmen können. Da sie kleiner als Standardvideodateien sind, sind GIF-Aufzeichnungen praktisch, wenn Ihre Bandbreite begrenzt ist oder wenn Sie eine kurze Anleitung per E-Mail teilen möchten. Sie sind auch nützlich, wenn Sie eine Softwarebewertung für Ihr Blog oder Ihre Website schreiben und den Lesern zeigen möchten, wie etwas zu tun ist, ohne sie auf externe Quellen oder YouTube-Videos umzuleiten. Mit Byzanz können Sie die Dauer der Aufnahme oder GIF-Animation vorkonfigurieren und die Größe der aufzuzeichnenden Region auswählen. Tippen byzanz-record -help Im Terminal werden Ihnen die von Byzanz unterstützten Optionen angezeigt, sodass Sie mehr über die Verwendung erfahren können.
Beste für: Benutzer, die CLI-Apps bevorzugen, und Benutzer, die animierte GIFs ihres Desktops erstellen möchten
9. recordMyDesktop
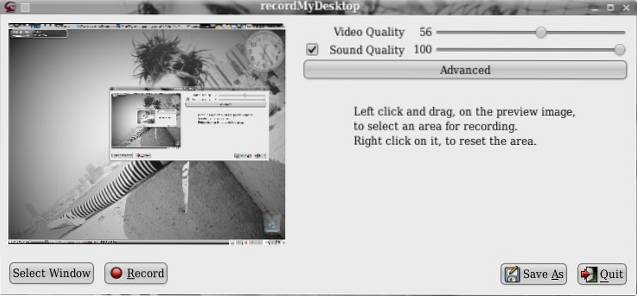
Ähnlich wie bei anderen Apps in der Liste kann recordMyDesktop Videos mit Ton erstellen und entweder einen ausgewählten Bereich des Desktops oder den gesamten Bildschirm aufzeichnen. Es bietet eine hilfreiche Vorschau und ermöglicht die Steuerung der Video- und Audioqualität. Sie können Ihren Screencast anhalten und jederzeit fortsetzen. Es ist auch möglich, die FPS-Rate (Bilder pro Sekunde) und die Komprimierung Ihrer Aufnahmen zu definieren. Wenn Sie in Ihrer Aufnahme keine Fensterdekorationen (Titelleiste und Schaltflächen) anzeigen möchten, können Sie diese im Dialogfeld Erweiterte Einstellungen deaktivieren. RecordMyDesktop kann während der Aufnahme dem Cursor folgen und wichtige Teile Ihrer Videopräsentation oder Ihres Tutorials hervorheben.
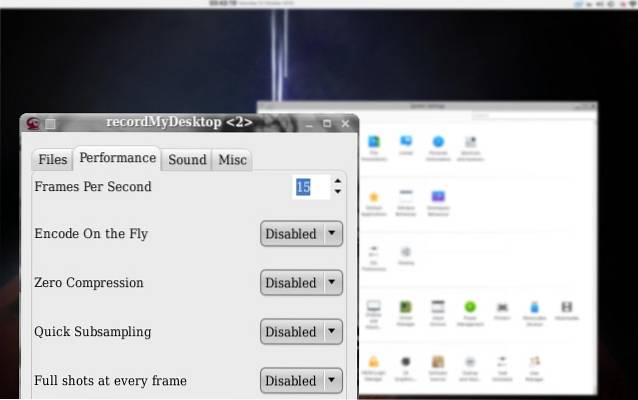
Beste für: Benutzer, die die Qualität von Screencasts über eine einfache Oberfläche steuern möchten
10. OBS (Open Broadcaster Studio)
Man könnte sagen, wir haben das Beste zum Schluss aufgehoben. Im Vergleich zu den anderen Apps ist OBS ein wahrer Gigant. Eine vollwertige Screencasting-Lösung, mit der Sie Ihre Inhalte direkt auf DailyMotion, YouTube und natürlich Twitch streamen können. Es kann ausgewählte Anwendungsfenster oder den gesamten Bildschirm erfassen und Sie können Ihrem Stream Text und Bilder hinzufügen, um ihn interessanter zu gestalten. Es gibt eine Live-Vorschau Ihres Streams und die Optionen zur schnellen Steuerung der Lautstärke. Die Dialogfelder "Einstellungen" enthalten viele Optionen zur Optimierung der Qualität Ihrer Audio- und Videoausgabe. OBS unterstützt Plugins wie "Game Capture", mit denen Sie Videospiele im Vollbildmodus streamen können.
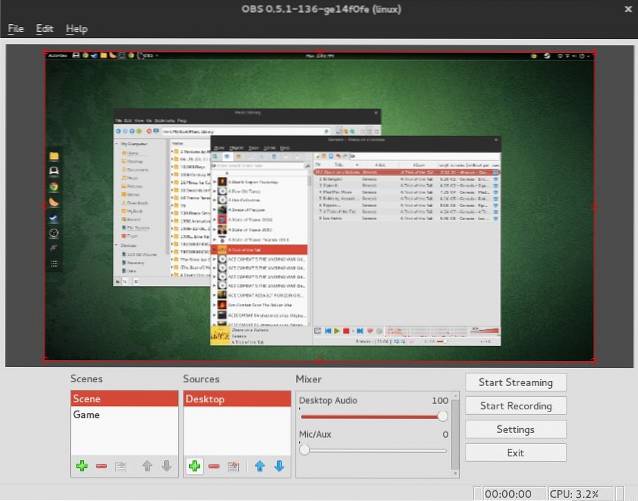
Natürlich können Sie mit OBS auch normale Videos erstellen - speichern Sie den Screencast einfach als Datei. Sie können Bilddateien importieren, eine Diashow in ein Video verwandeln und Text auf den Bildschirm schreiben, während Sie als zusätzliche Erklärung (oder sogar als Wasserzeichen zum Schutz Ihrer Inhalte) aufnehmen. Es kann schwierig sein, mit OBS zu arbeiten, bis Sie die Terminologie (und den Unterschied zwischen Szenen und Quellen) herausgefunden haben. Sie können sich jedoch immer auf die Online-Dokumentation verlassen.
Beste für: Fortgeschrittene Benutzer und alle, die mit dem Streaming auf Twitch beginnen möchten
Damit sind unsere Empfehlungen zum Screencasting von Apps für Linux abgeschlossen. Hoffentlich finden Sie eine App, die zu Ihrem Anwendungsfall passt, damit Sie bald mit dem Streaming beginnen können!
SIEHE AUCH: 10 besten Webbrowser für Linux
Falls wir einige andere tolle Apps vergessen haben, lassen Sie es uns wissen. Womit zeichnen Sie Ihren Desktop auf? Haben Sie jemals eine der Apps aus dieser Liste verwendet? Sagen Sie es uns in den Kommentaren unten.
 Gadgetshowto
Gadgetshowto